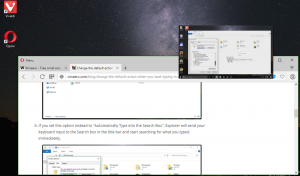Sukurkite valdymo skydelio nuorodą sistemoje „Windows 10“.
10 lange galite sukurti valdymo skydelio nuorodą. Tai leis jums atidaryti valdymo skydelį tiesiai iš darbalaukio dešiniojo pelės mygtuko paspaudimo meniu. Galima padaryti jį atidarytą norimame rodinyje, pavyzdžiui, didelėmis piktogramomis, mažomis piktogramomis ar kategorijų piktogramomis. Štai kaip tai galima padaryti.
Sistemoje „Windows 10“ panaikinta galimybė greitai atidaryti valdymo skydelį. The mygtuką, kad atidarytumėte jį iš juostelės vartotojo sąsajos buvo pakeistas nustatymais. Nors daugelis klasikinio valdymo skydelio parinkčių šiuo metu pasiekiamos nustatymuose, valdiklyje Skydelyje vis dar yra daugybė išskirtinių programėlių, kurios dar nebuvo perkeltos į šiuolaikinius nustatymus programėlė. Šio rašymo metu klasikinis valdymo skydelis vis dar pateikiama su daugybe parinkčių ir įrankių, kurių nėra nustatymuose. Ji turi pažįstamą vartotojo sąsają, kuriai daugelis vartotojų teikia pirmenybę, o ne programą „Nustatymai“.
Anksčiau rašiau, kaip pridėti naudingą Valdymo skydo kontekstinis meniu „Windows 10“.
. Kai kurie vartotojai nemėgsta keisti operacinės sistemos naudodami registrą, todėl jiems labiau tinka nuorodos.Norėdami sukurti valdymo skydelio nuorodą sistemoje „Windows 10“., atlikite šiuos veiksmus.
Dešiniuoju pelės mygtuku spustelėkite tuščią vietą darbalaukyje. Kontekstiniame meniu pasirinkite New - Shortcut (žr. ekrano kopiją).
Spartaus klavišo paskirties laukelyje įveskite arba nukopijuokite ir įklijuokite vieną iš šių komandų.
Norėdami atidaryti valdymo skydelį numatytuoju (paskutinį kartą naudotu) rodiniu:
control.exe
Norėdami atidaryti valdymo skydelį kategorijos rodinyje:
explorer.exe apvalkalas{26EE0668-A00A-44D7-9371-BEB064C98683}
Valdymo skydelis (piktogramų rodinys):
explorer.exe apvalkalas{21EC2020-3AEA-1069-A2DD-08002B30309D}
Norėdami atidaryti valdymo skydelį visų užduočių rodinyje, kuris taip pat žinomas kaip "Dievo režimas“, naudokite šią komandą:
explorer.exe apvalkalas{ED7BA470-8E54-465E-825C-99712043E01C}
Kaip sparčiojo klavišo pavadinimą naudokite eilutę „Valdymo skydas“ be kabučių. Tiesą sakant, galite naudoti bet kokį pavadinimą.
Baigę spustelėkite mygtuką Baigti.
Dešiniuoju pelės mygtuku spustelėkite sukurtą nuorodą ir pasirinkite Savybės kontekstiniame meniu.
Nuorodų skirtuke spustelėkite mygtuką Keisti piktogramą ir pasirinkite šią piktogramą iš %windir%\System32\imageres.dll failo.
Dabar galite perkelti šį spartųjį klavišą į bet kurią patogią vietą, prisekite jį prie užduočių juostos arba pradžios,pridėti prie visų programų arba pridėti prie greitojo paleidimo (žr., kaip įgalinti greitąjį paleidimą). Tu taip pat gali priskirti visuotinį spartųjį klavišą į jūsų nuorodą.