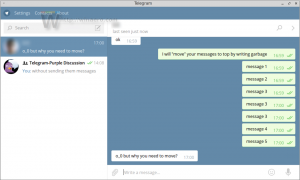Kaip bendrinti failą ar aplanką sistemoje „Windows 10“.
Kaip jau tikriausiai žinote, Windows 10 neapima HomeGroup funkcijos, pradedant nuo 1803 versijos. Daugeliui vartotojų „HomeGroup“ buvo patogus būdas bendrinti failus ir aplankus tinkle. Šiandien pamatysime, kaip bendrinti failus ir aplankus nenaudojant namų grupės. Vietoj to sukonfigūruosime integruotą SMB bendrinimo funkciją, kuri yra nuo seniausių Windows NT versijų.
Skelbimas
Naudojant integruotą failų bendrinimo funkciją, sistemoje „Windows 10“ paprasta bendrinti aplanką tinkle. Nereikia jokių trečiųjų šalių programų. Turite paruošti OS, kad funkcija veiktų tinkamai.
Paruošimas
Prieš pradėdami bendrinti failus ir aplankus, turite peržiūrėti keletą parinkčių. Pirmiausia perskaitykite straipsnį (ir jo komentarus) Tinklo kompiuteriai nematomi „Windows 10“ 1803 versijoje. Įsitikinkite, kad turite paslaugas Funkcijų atradimo išteklių leidinys
ir Funkcijos atradimo teikėjo priegloba įjungta (jų paleidimo tipas nustatytas į automatinis) ir bėgimas. Tai reikia padaryti kiekviename „Windows 10“ kompiuteryje, kuriame norite bendrinti failus ir aplankus.Dabar peržiūrėkite šį kontrolinį sąrašą.
- Įsitikinkite, kad visi jūsų tinklo kompiuteriai turi unikalius vardus.
- Įsitikinkite, kad tinklas nustatytas kaip privatus tinklas.
- Įsitikinkite, kad Tinklo atradimo funkcija yra įjungtas.
- Įgalinti Failų ir spausdintuvų bendrinimas.
- Galbūt norėsite pasirinktinai įgalinkite viešųjų aplankų bendrinimą.
- Savo namų tinkle galbūt norėsite išjungti Slaptažodžiu apsaugotas bendrinimas (ankstesnėse „Windows“ versijose vadinamas paprastu failų bendrinimu), nors siekiant didesnio saugumo ir smulkių išplėstinių leidimų, rekomenduojame įjungti slaptažodžiu apsaugotą bendrinimą.
- Nustatyti Failų bendrinimo šifravimo lygis jei turite įrenginių, kuriems reikalingas 40 arba 56 bitų šifravimas.
- Jei turite asmeninius kompiuterius, kuriuose veikia senesnės nei Windows Vista versijos, jums gali prireikti įgalinti SMB v1 iš Programos ir funkcijos – įjunkite arba išjunkite „Windows“ funkcijas.
Norėdami bendrinti failą ar aplanką sistemoje „Windows 10“., atlikite šiuos veiksmus.
- Atviras Failų naršyklė.
- Eikite į failą arba aplanką, kurį norite bendrinti.
- Dešiniuoju pelės mygtuku spustelėkite jį ir pasirinkite Suteikite prieigą prie iš kontekstinio meniu.

- Submeniu pasirinkite „Konkretūs žmonės“.
- Pamatysite vartotojų paskyrų, su kuriomis šiuo metu bendrinate failą ar aplanką, sąrašą. Pagal numatytuosius nustatymus sąraše matysite tik elemento savininką.

- Išskleidžiamajame sąraše pasirinkite norimą vartotojo abonementą arba elementą „Visi“, kad failas ar aplankas būtų pasiekiamas kiekvienam tinklo vartotojui.
- Spustelėkite mygtuką Pridėti.
- Viduje konors Leidimų lygis stulpelyje pasirinkite „Skaityti“ arba „Skaityti/Rašyti“ pagal tai, ko norite. Pasirinkę „Pašalinti“, nustosite dalytis duomenimis su pasirinkta vartotojo paskyra.

- Norėdami pradėti bendrinti, spustelėkite Dalintis mygtuką.
Su tavimi baigta. Patarimas: norėdami greitai sustabdyti bendrinimą, dešiniuoju pelės mygtuku spustelėkite tą patį failą arba aplanką ir pasirinkite Suteikite prieigą prie-> Pašalinti pasiekti iš kontekstinio meniu.
Yra keletas alternatyvių būdų, kaip pradėti bendrinti failus arba aplankus naudojant vartotojo abonementą. Galite naudoti juostelės skirtuką Bendrinti arba dialogo lango Failo ypatybės skirtuką Bendrinimas.
Juostos vartotojo sąsaja -> Bendrinimo skirtukas

Failo ypatybės -> Bendrinimas skirtukas

Abi parinktys leis konfigūruoti bendrinimą, kaip aprašyta aukščiau.
Atminkite, kad „Windows“ šią funkciją vadina bendrinimo vedliu. Jis gali būti išjungtas „File Explorer“ parinktyse (aplanko parinktys) -> skirtuke „View“. Kai pakeičiate bendrinimo leidimus naudodami bendrinimo vedlį, „Windows“ taip pat bendrina arba izoliuoja duomenis iš vietinių naudotojų paskyrų, be tinklo naudotojų paskyrų. Keičiasi failų sistemos leidimai ir tinklo bendrinimo leidimai. Priešingai, kai naudojate išplėstinį bendrinimą (aprašyta toliau), galite pakeisti tik tinklo bendrinimo leidimus, nepaveikdami NTFS failų sistemos leidimų tam tikram aplankui.
Išplėstinis bendrinimas
Dialogo langas Išplėstinis bendrinimas yra dar viena klasikinė duomenų bendrinimo tinkle parinktis. Štai kaip juo naudotis.
- Atidarykite „File Explorer“ ir eikite į aplanką, kurį norite bendrinti.
- Dešiniuoju pelės mygtuku spustelėkite jį ir kontekstiniame meniu atidarykite Ypatybės.

- Ant Dalijimasis skirtuką, spustelėkite Išplėstinis bendrinimas mygtuką.

- Kitame dialogo lange įgalinkite parinktį Bendrinkite šį aplanką.

- Nurodykite bendrinimo pavadinimą, kurį matys kiti vartotojai.
- Be to, galite apriboti vienu metu esančių vartotojų skaičių ir pridėti komentarą.
- Spustelėkite ant Leidimai mygtuką ir nustatykite reikiamus leidimus.

- Jei nematote reikiamos vartotojo abonemento, spustelėkite Papildyti mygtuką.

- Dialogo lange Pasirinkti vartotojus arba grupes spustelėkite Išplėstinė... mygtuką.

- Spustelėkite ant Rasti dabar mygtuką.

- Pasirinkite vartotojo abonementą arba grupę ir spustelėkite Gerai mygtuką.

- Dabar sukonfigūruokite reikiamus leidimus.
- Naudoti Pašalinti mygtuką, kad sustabdytumėte aplanko bendrinimą su pasirinkta vartotojo paskyra.
Norėdami greitai sustabdyti aplankų bendrinimą su visais vartotojais, atidarykite Ypatybės -> Išplėstinis bendrinimas ir panaikinkite žymės langelio žymėjimą Bendrinkite šį aplanką.
Pastaba apie išplėstinio bendrinimo leidimus: yra daug vartotojų paskyrų arba grupių, iš kurių galite pasirinkti išplėstinį bendrinimą, tačiau dažniausiai naudojamos yra
- Administratorių grupė: Pasirinkus tai, aplankas bus bendrinamas su visomis tinklo vartotojų paskyromis, turinčiomis administratoriaus teises.
- Autentifikuoti vartotojai: Dėl to Windows rodomas dialogo langas, kuriame prašoma įvesti vartotojo abonemento vardą ir slaptažodį. Tai yra geriausias pasirinkimas. Jei norite būti paraginti kiekvieną kartą, kai prisijungiate prie bendro tinklo, pasirinkite bendrinti su autentifikuotais vartotojais ir neišsaugokite slaptažodžio. Jei išsaugosite slaptažodį, jis bus išsaugotas „Windows Credential Manager“ valdymo skydelyje.
- Visi: ši parinktis bendrina aplanką su visomis vartotojų paskyromis, neprašant kredencialų.
Bendrinamų aplankų MMC priedas
Prieš tęsdami įsitikinkite, kad jūsų vartotojo paskyra turi administracinės privilegijos. Dabar vykdykite toliau pateiktas instrukcijas.
- Paspauskite klaviatūros klavišus Win + R.
- Tipas fsmgmt.msc į laukelį Vykdyti.

- Pamatysite tinkle atidarytų bendrinimų, seansų ir failų sąrašą, įskaitant administracinių akcijų (C$, IPC$ ir kt.).

- Kairėje spustelėkite Akcijos.
- Dešiniuoju pelės mygtuku spustelėkite tuščią vietą ir pasirinkite Nauja dalis... iš kontekstinio meniu.
- Bus rodomas tas pats dialogo langas „Išplėstinis bendrinimas“ su parinktimis, kurias žinote dialogo lange „File Explorer Properties“.

- Galiausiai galite dešiniuoju pelės mygtuku spustelėti bendrinamą aplanką ir pasirinkti „Stabdyti bendrinimą“, kad nutrauktumėte aplanko bendrinimą su kitomis vartotojų paskyromis tinkle.

Pastaba: Suteikite prieigą prie ir Išplėstinis bendrinimas yra du skirtingi bendrinimo būdai, tačiau, kaip minėta pirmiau, pirmasis pakeičia vietinius ir tinklo leidimus, o antroji parinktis pakeičia tik tinklo leidimus. Jei naudosite abu arba derinsite abu, jie gali sukelti konfliktų arba painiavos dėl leidimų. Kadangi abiem būdais leidimai nustatomi skirtingai, daugeliu atvejų pasirinkę išplėstinio bendrinimo sustabdyti negalite Suteikite prieigą prie -> Pašalinti prieigą iš kontekstinio meniu ir atvirkščiai. Turėkite tai omenyje.
Viskas.