Įgalinkite intensyvų skelbimų įsikišimą „Google Chrome“.
Kaip „Google Chrome“ įjungti intensyvų skelbimų įsikišimą
Pradedant 80 versija, „Google Chrome“ apima naują funkciją, vadinamą „Sunki skelbimų įsikišimas“. Kai įjungta, blokuoja reklamas, kurios labai piktnaudžiauja kompiuterio ištekliais, pvz. CPU, GPU ir (arba) neįprastai naudoja pralaidumą. Skamba neblogai, tiesa? Pažiūrėkime, kaip jį įjungti.
Skelbimas
„Google“ kūrėjų teigimu, nedidelė dalis skelbimų internete naudoja nepaprastai daug sistemos išteklių. Šie prasto našumo skelbimai (nesvarbu, ar tyčia, ar ne) kenkia naudotojo naršymui lėtėja puslapiai, išeikvojama įrenginio baterija ir sunaudojamas pralaidumas (tiems, kurie neturi neriboto planai).
Kada Sunki reklama Įjungta, „Chrome“ iškraus skelbimų „iframe“, naudojančius nepaprastai daug procesoriaus arba tinklo pralaidumo. Skelbimas bus iškrautas, jei jis negavo vartotojo gesto ir:
- Pagrindinis siūlas buvo naudojamas daugiau nei 60 sekundžių
- Naudojo pagrindinę giją ilgiau nei 15 sekundžių bet kuriame 30 sekundžių lange (50 % panaudojimas per 30 sekundžių)
- Ištekliams įkelti sunaudota daugiau nei 4 megabaitų tinklo pralaidumo
Ši funkcija dabar pasiekiama už vėliavėlės, skirtos „Windows“, „Mac“, „Linux“, „Chrome“ OS ir „Android“ naršyklėje „Chrome 80“.
Norėdami įgalinti intensyvų skelbimų įsikišimą „Google Chrome“,
- Atidarykite „Google Chrome“ naršyklę.
- Adreso juostoje įveskite šį tekstą:
chrome://flags/#enable-heavy-ad-intervention.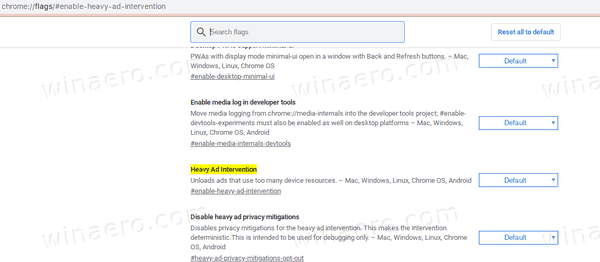
- Pasirinkite Įjungtas iš išskleidžiamojo sąrašo šalia
Sunki reklamavariantas.
- Iš naujo paleiskite naršyklę.

Su tavimi baigta. Ši funkcija dabar įjungta.
Jei kyla problemų dėl naršymo, nesunku grąžinti atliktus pakeitimus. Tiesiog iš naujo nustatykite vėliavėlę nustatydami numatytuosius nustatymus.
„Heavy Ad Intervention“ vis dar yra eksperimentinė funkcija, todėl ji gali būti pašalinta iš „Google Chrome“ arba jos elgsena gali būti pakeista būsimose naršyklės versijose.
Kitas įdomus „Chrome 80“ pakeitimas yra Tylesni pranešimo leidimo raginimai funkcija ir Skirtukų grupės.
Galbūt norėsite perskaityti, kas dar naujo „Google Chrome 80“. Peržiūrėkite šį įrašą:
Išleistas „Google Chrome 80“, čia yra pakeitimai
Dominantys straipsniai:
- Įgalinkite tylesnius pranešimų leidimo raginimus „Google Chrome“.
- Įgalinkite skirtukų grupes „Google Chrome“.
- Įgalinkite „WebUI“ skirtukų juostą „Google Chrome“.
- Įgalinkite bendrinamą iškarpinę „Google Chrome“.
- Įgalinkite skirtukų fiksavimą „Google Chrome“.
- Įgalinkite puslapio URL QR kodo generatorių „Google Chrome“.
- Įgalinti DNS per HTTPS naršyklėje „Chrome“ (DoH)
- Įgalinkite skirtukų miniatiūrų peržiūras „Google Chrome“.
- Išjunkite skirtukų užvedimo kortelių peržiūras „Google Chrome“.
- Sukurkite „Google Chrome“ inkognito režimo nuorodą
- Priverstinai įgalinti svečio režimą „Google Chrome“.
- Paleiskite „Google Chrome“ visada svečio režimu
- Įgalinkite naujo skirtuko puslapio spalvą ir temą „Google Chrome“.
- Įgalinkite visuotinius medijos valdiklius „Google Chrome“.
- Įgalinkite tamsųjį režimą bet kuriai „Google Chrome“ svetainei
- Įgalinkite garsumo valdymą ir medijos klavišų tvarkymą „Google Chrome“.
- Įgalinkite skaitytuvo režimo distiliavimo puslapį „Google Chrome“.
- Pašalinkite atskirus automatinio užbaigimo pasiūlymus iš „Google Chrome“.
- Įjunkite arba išjunkite užklausą „Omnibox“ naršyklėje „Google Chrome“.
- Pakeiskite naujo skirtuko mygtuko padėtį „Google Chrome“.
- Išjunkite naują suapvalintą vartotojo sąsają „Chrome 69“.
- Įgalinkite vietinę pavadinimo juostą „Google Chrome“ sistemoje „Windows 10“.
- Įgalinkite „Vaizdas vaizde“ režimą „Google Chrome“.
- Įgalinkite „Material Design Refresh“ naršyklėje „Google Chrome“.
- Įgalinkite jaustukų rinkiklį „Google Chrome“ 68 ir naujesnėje versijoje
- Įgalinkite „Lazy Loading“ naršyklėje „Google Chrome“.
- Visam laikui nutildyti svetainę „Google Chrome“.
- Tinkinkite naujo skirtuko puslapį „Google Chrome“.
- Išjunkite HTTP svetainių nesaugų ženklelį „Google Chrome“.
- Priverskite „Google Chrome“ rodyti URL HTTP ir WWW dalis


