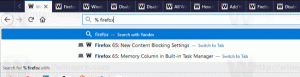Kaip užblokuoti automatinį tvarkyklių naujinimą „Windows 10“.
„Windows 10“ sistemoje „Windows Update“ priverčia ne tik sistemos, bet ir tvarkyklių naujinimus. Net jei įdiegiate trečiosios šalies tvarkyklę, kurią atsisiuntėte neprisijungę, ji nepaisys to ir įdiegs tvarkyklę iš „Windows Update“. Tai gali būti ne tai, ko norite. Dažnai aparatinės įrangos OĮG pateikta tvarkyklė yra geresnė ir Windows naujinimo tvarkyklė sukelia problemų. Štai kaip neleisti „Windows 10“ automatiškai iš naujo įdiegti tvarkyklę, kurią rado „Windows Update“.
Skelbimas
Šiam metodui reikalingas grupės strategijos rengyklė, todėl, deja, jis veiks tik Windows 10 Pro, Enterprise ir Education leidimuose. Vartotojams, kuriuose veikia „Windows 10 Home“, nesiseka.
Anksčiau jau parodėme, kaip paslėpti arba blokuoti „Windows“ arba „Windows 10“ tvarkyklės naujinimus naudojant „Microsoft“. oficialus trikčių šalinimo įrankis. Tačiau šis metodas turi dvi problemas.
- Pirma, kai atnaujinama „Windows 10“ versija, pvz., kai 2015 m. lapkričio mėn. naujinimas (1511 versija) arba kitas naujesnis versijos versijos įdiegimas „Windows 10 RTM“ viršuje, vėl rodomi visi paslėpti naujinimai. Jei dalyvaujate „Windows Insiders“ programoje, toliau naudoti trikčių šalinimo įrankį tvarkyklės naujinimams paslėpti bus neįmanoma.
- Antra, šis metodas blokuoja tik konkrečią jūsų pasirinktą tvarkyklę. Jei „Windows Update“ bus išleista kita tvarkyklė, ji bus įdiegta nepaisant to.
Taigi pažiūrėkime, kaip galima naudoti kitą metodą norint valdyti ir užkirsti kelią priverstiniam įrenginio tvarkyklės diegimui sistemoje „Windows 10“.
Čia yra Kaip užblokuoti automatinį tvarkyklių naujinimą sistemoje Windows 10. Kiekvienas jūsų kompiuteryje įdiegtas aparatinės įrangos įrenginys turi jam priskirtą aparatūros / „Plug and Play“ ID. Taip įrenginys yra unikaliai identifikuojamas ir Windows įdiegia atitinkamą tvarkyklę. Pradedant nuo „Windows Vista“, „Microsoft“ pristatė įrenginio tvarkyklės diegimo grupės strategijos nustatymus. Jei strategija sukonfigūruota leisti arba blokuoti įrenginio diegimą, atitinkantį konkretų aparatinės įrangos ID, to įrenginio tvarkyklės pakeisti ar atnaujinti negalima. Tai vis dar veikia „Windows 10“ ir būtent tai naudosime blokuodami „Windows Update“ tvarkykles.
-
Gaukite norimą tvarkyklę ir laikinai užblokuokite interneto prieigą prie „Windows Update“..
Turite turėti pageidaujamą tvarkyklę, kurią norite naudoti, lengvai pasiekiamą vietoje savo disko įrenginyje. Jei reikia, atsisiųskite jį ir atsijunkite nuo interneto, kad „Windows Update“ negalėtų greitai jo nepaisyti. Jei norite prisijungti prie Ethernet / LAN, galite tiesiog laikinai atjungti kabelį, kad atsijungtumėte nuo interneto. Jei vienintelis jūsų ryšys yra „Wi-Fi“ arba duomenų ryšys, jums nereikia atsijungti nuo interneto. Tiesiog pažymėkite jungtį kaip matuojamą jungtį.
-
Nukopijuokite įrenginio aparatinės įrangos ID ir įdiekite pageidaujamą tvarkyklę.
- Paspauskite Laimėk + X klaviatūros klavišus kartu, kad būtų rodomas meniu Power Users.
- Atidarykite įrenginių tvarkytuvę.
- Įrenginių tvarkytuvėje išplėskite tinkamą įrenginio, kuriam reikia užblokuoti automatinius tvarkyklės naujinimus, kategoriją spustelėdami + ženklą. Tada dešiniuoju pelės mygtuku spustelėkite įrenginį, pasirinkite Ypatybės ir eikite į skirtuką Išsami informacija.
- Skirtuke Išsami informacija nustatykite Ypatybę į Aparatinės įrangos ID. Aparatūros ID bus rodomas žemiau. Spustelėkite, kad pasirinktumėte aparatūros ID. Jei rodomas daugiau nei vienas aparatūros ID, pasirinkite vieną ir paspauskite Ctrl+A, kad pasirinktumėte juos visus. Dabar paspauskite Ctrl + C, kad nukopijuotumėte rodomus ID.

- Atidarykite tuščią dokumentą „Notepad“ ir įklijuokite juos ten paspausdami Ctrl+V ir kur nors išsaugokite failą.
Dabar grįžkite į įrenginių tvarkytuvę ir uždarykite ypatybes. Pašalinkite „Windows Update“ įdiegtą tvarkyklę ir įdiekite savo tvarkyklę. Tai galima padaryti dešiniuoju pelės mygtuku spustelėjus įrenginį ir pasirinkus „Atnaujinti tvarkyklę...“. Galite užbaigti vedlį, kaip paprastai darote, nukreipdami jį į norimos tvarkyklės kelią arba naudodami mygtuką „Turėti diską...“, kad įdiegtumėte norimą tvarkyklę. Tada iš naujo paleiskite „Windows“ ir įsitikinkite, kad tvarkyklė išliks tokia, kokia buvo įdiegta.
-
Blokuokite to įrenginio tvarkyklės naujinimą naudodami grupės politiką
- Paspauskite Laimėk + R klaviatūros klavišus kartu ir įveskite:
gpedit.msc
Paspausk Enter.
- Bus atidarytas grupės strategijos redaktorius. Eikite į Vietinio kompiuterio politika → Kompiuterio konfigūracija → Administravimo šablonai → Sistema → Įrenginio diegimas → Įrenginio diegimo apribojimai.
- Raskite ir dukart spustelėkite „Neleisti įdiegti įrenginių, atitinkančių bet kurį iš šių įrenginių ID“ ir nustatykite jį į Įgalinta.

- Spustelėkite Rodyti... mygtuką, kad paleistumėte dialogo langą „Neleisti įdiegti įrenginių, atitinkančių bet kurį iš šių įrenginių ID“.
- Dabar dar kartą atidarykite failą, kuriame yra aparatūros ID, „Notepad“ ir pasirinkite anksčiau įklijuotas aparatūros ID reikšmes po vieną. Įklijuokite šiuos ID į vertės laukelį. Jei yra keli aparatūros ID, įklijuokite kiekvieną ID į naują eilutę.
 Atlikite tai su visų įrenginių, kuriems reikia užblokuoti automatinį tvarkyklių diegimą iš „Windows Update“, aparatinės įrangos ID.
Atlikite tai su visų įrenginių, kuriems reikia užblokuoti automatinį tvarkyklių diegimą iš „Windows Update“, aparatinės įrangos ID. - Baigę spustelėkite Gerai.
- Paspauskite Laimėk + R klaviatūros klavišus kartu ir įveskite:
-
Prisijunkite iš naujo prie interneto.
Dabar galite prijungti eterneto kabelį arba nustatyti „Wi-Fi“ / duomenų ryšį kaip nematuotą. Net jei „Windows Update“ dabar įdiegia naujinimus be jūsų kontrolės, „Windows Update“ tvarkyklės neturėtų perrašyti jūsų aparatinei įrangai įdiegtų tvarkyklių. Jis vis tiek gali juos atsisiųsti, bet nepavyks jų įdiegti ir užregistruoti klaidą. Galite saugiai nepaisyti klaidų, susijusių su įrenginio tvarkyklių, kurių nepavyko įdiegti, nes jas užblokavote, klaidas.
Atminkite, kad šis metodas blokuoja automatinį ir rankinį tvarkyklės diegimą, taigi, jei reikia atnaujinti tvarkyklę rankiniu būdu galite laikinai išjungti anksčiau minėtą grupės strategiją, atnaujinti tvarkyklę neprisijungę ir tada ją įjungti vėl.