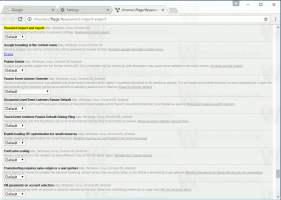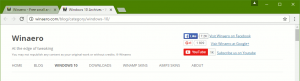Pakeiskite pranešimų skaičių, matomą kiekvienoje programoje „Windows 10“ veiksmų centre
Kaip jau tikriausiai žinote, „Windows 10“ veiksmų centras dabar gali rodyti ir saugoti pranešimus iš darbalaukio „Windows“ programų, sistemos pranešimus ir šiuolaikines programas. Veiksmų centras saugo šiuos pranešimus sugrupuotus pagal programą ir laiką. Kai įvyksta naujas įvykis, kelias sekundes rodomas tostos pranešimas, o tada jis išsaugomas veiksmų centre. Veiksmų centre galima pakeisti, kiek pranešimų bus matoma vienoje programoje. Štai kaip.
Su neseniai išleista „Windows 10“ versija 14316, „Microsoft“ suteikė galimybę koreguoti pranešimų skaičių, matomą kiekvienoje programoje „Windows 10“ veiksmų centre. Numatytasis pranešimų skaičius nustatytas į 3, todėl kai programoje yra daugiau nei 3 pranešimai, vartotojas turi išplėsti grupę, kad matytų visus programos pranešimus.
Į pakeiskite pranešimų skaičių, matomą kiekvienoje programoje „Windows 10“ veiksmų centre, atlikite šiuos veiksmus.
- Spustelėkite veiksmų centro piktogramą užduočių juostos dėklo srityje, kad atidarytumėte veiksmų centrą.
- Dešiniuoju pelės mygtuku spustelėkite norimos programos pranešimą, kad gautumėte kontekstinį meniu, kaip parodyta čia:
- Kontekstiniame meniu pasirinkite Eikite į pranešimų nustatymus.
- Nustatymų programa bus atidaryta su atitinkamu nustatymų puslapiu.
- Slinkite žemyn iki norimos programos, kurios pranešimų skaičių norite reguliuoti veiksmų centre. Savo pavyzdyje aš keičiu šiuos „OneDrive“ nustatymus.
- Spustelėkite programos pavadinimą. Dalyje Veiksmų centre matomų pranešimų skaičius pasirinkite numerį, kurį norite nustatyti šiai programai:
Viskas. Sureguliavę parinktį galite uždaryti nustatymų programą.