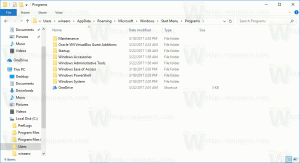Kaip įjungti arba išjungti skaidrumą sistemoje „Windows 11“.
Štai kaip įjungti arba išjungti skaidrumą sistemoje „Windows 11“. Pagal numatytuosius nustatymus jie įgalinti „Windows 11“. Tai prideda šiek tiek puošnumo akrilo neryškumas poveikį daugeliui programų ir komponentų. Pavyzdžiui, meniu Pradėti, Nustatymų programa, užduočių juosta ir kontekstiniai meniu naudojami sklandaus dizaino stilius su šiek tiek skaidrumo.
Skelbimas
Taigi, „Windows 11“ jau yra su skaidrumo efektais. Tačiau galite juos išjungti naudodami vieną iš trijų būdų.
Kai išjungiate skaidrumą, kontekstinis meniu, nustatymų programa, užduočių juosta ir visi jos skrydžiai yra nepermatomi. Pažvelkime į kai kurias ekrano kopijas.


Be to, galite pastebėti, kad išjungus skaidrumą, prisijungimo ekranas neteps akrilo suliejimo prie jo fono paveikslėlio.
Jei jums nepatinka dabartinis „Windows 11“ stilius, galite įjungti arba išjungti to, ko norite, skaidrumo efektus.
Įgalinkite arba išjunkite skaidrumą sistemoje „Windows 11“.
Norėdami įjungti arba išjungti skaidrumo efektus sistemoje „Windows 11“, galite atlikti šiuos veiksmus.
- Naudokite nustatymų programą ir įjunkite Skaidrumo efektai variantas.
- Keisti an Pritaikymo neįgaliesiems nustatymai parinktis pagal Vizualiniai efektai.
- Galiausiai pritaikykite registro patobulinimą. Pastaroji gali būti naudinga tam tikrais atvejais.
Išsamiai apžvelkime visus tris metodus.
Įgalinkite arba išjunkite skaidrumą sistemoje „Windows 11“ naudodami nustatymus
- Paspauskite Laimėk + aš norėdami atidaryti nustatymų programą. Taip pat galite naudoti an alternatyvus metodas jo atidarymo.
- Eikite į Personalizavimas > Spalvos.
- Kairėje pusėje išjunkite Skaidrumo efektai variantas. Tai išjungs skaidrumą sistemoje „Windows 11“.

- Įjungę tą pačią parinktį, atkursite apvalkalo komponentų ir programų skaidrumo efektus.
Su tavimi baigta.
Be šio akivaizdaus metodo, yra keletas kitų parinkčių, kurias galite naudoti. Pavyzdžiui, pritaikymo neįgaliesiems parametrai apima specialų jungiklį, kuris įjungia arba išjungia skaidrumą.
Išjunkite skaidrumą sistemoje „Windows 11“ naudodami pritaikymo neįgaliesiems nustatymus
- Dešiniuoju pelės mygtuku spustelėkite mygtuką Pradėti ir pasirinkite Nustatymai iš kontekstinio meniu.
- Spustelėkite Prieinamumas elementas kairėje.
- Dešinėje spustelėkite Vizualiniai efektai mygtuką.

- Išjungti Skaidrumo efektai perjungti parinktį, kad „Windows“ ir programos būtų nepermatomos.

- Vėliau galėsite iš naujo įjungti tą pačią parinktį, kad įjungtumėte skaidrumą sistemoje „Windows 11“.
Padaryta!
Galiausiai, jei to nepakanka, galite pritaikyti registro patobulinimą. Pataisę registrą galėsite automatizuoti naujų vartotojų paskyrų išvaizdos keitimą arba nustatyti naujus įrenginius, kad jie atitiktų jūsų pageidavimus.
Įjunkite arba išjunkite skaidrumo efektus registre
- Paspauskite Laimėk + X klaviatūroje ir pasirinkite Bėk iš meniu.

- Tipas
regeditdialogo lange Vykdyti, kad atidarytumėte registro rengyklės programą.
- Eikite į
HKEY_CURRENT_USER\Software\Microsoft\Windows\CurrentVersion\Temos\PersonalizavimasRaktas. - Dešinėje srityje pakeiskite arba sukurkite naują 32 bitų DWORD reikšmę
Įgalinti Skaidrumą.
- Nustatykite jį į 1, kad įjungtumėte skaidrumą, arba nustatykite į 0, kad išjungtumėte skaidrumą sistemoje „Windows 11“.
Dabar galite uždaryti registro rengyklę.
Atsisiųskite REG failus
Kad sutaupytumėte jūsų laiką, paruošiau naudoti paruoštus registro failus. parsisiųsti šis ZIP archyvas ir išskleiskite jo turinį į bet kurį pasirinktą aplanką. Gausite šiuos failus.
-
Išjungti skaidrumo efektus.regišjungia skaidrumą. -
Įgalinti skaidrumo efektus.reg- įgalina jį atgal.
Viskas.