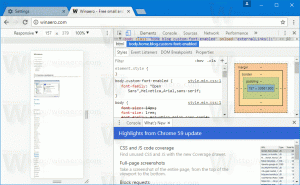Įgalinkite standartinį jutiklinės klaviatūros išdėstymą sistemoje „Windows 10“.
„Windows 10“ yra jutiklinė klaviatūra, skirta kompiuteriams ir planšetiniams kompiuteriams su jutikliniu ekranu. Kai paliečiate bet kurį planšetinio kompiuterio teksto lauką, ekrane pasirodo jutiklinė klaviatūra. Jei neturite jutiklinio ekrano, galite jį paleisti dviem būdais. Pagal numatytuosius nustatymus jis rodomas su ribotu klavišų rinkiniu ir jame nėra funkcijų klavišų, Alt, Tab ir Esc klavišų. Šiame straipsnyje apžvelgsime, kaip įjungti tuos trūkstamus jutiklinės klaviatūros klavišus, ir, kaip premiją, ieškosime dviejų galimų būdų paleisti jutiklinę klaviatūrą.
Skelbimas
Jei esate laimingas jutiklinio ekrano savininkas, tada „Windows 10“ parodys išplėstines jutiklinės klaviatūros parinktis. Nustatymai -> Įrenginiai -> Rašymas. Eikite ten ir įjunkite šią parinktį: Pridėkite standartinį klaviatūros išdėstymą kaip jutiklinės klaviatūros parinktį. Pasukite parinktį, kaip parodyta paveikslėlyje žemiau:


Voila, dabar atidarykite jutiklinę klaviatūrą ir spustelėkite jos parinktis (apačioje dešinėje apačioje). Įjungsite standartinį išdėstymo mygtuką:

Tai įgalins visus išplėstinius mygtukus, įskaitant Esc, Alt ir Tab. Norėdami naudoti funkcinį klavišą, apatiniame kairiajame jutiklinės klaviatūros kampe palieskite mygtuką Fn. Skaičių mygtukų antraštės bus pakeistos į F1-F12.

Standartinį išdėstymą galima įjungti pakeitus. Tai gali būti naudinga, jei jūsų įrenginyje nėra jutiklinio ekrano.
Norėdami įjungti standartinį jutiklinės klaviatūros išdėstymą „Windows 10“ su patobulinimu, atlikite šiuos veiksmus.
Jei neturite jutiklinio ekrano, „Windows 10“ paslėps visus išplėstinius jutiklinės klaviatūros nustatymus:

Taigi, negalite naudoti nustatymų programos, kad įjungtumėte standartinį jutiklinės klaviatūros klaviatūros išdėstymą be jutiklinio ekrano. Vienintelis būdas jums yra registro koregavimas.
- Atidarykite registro rengyklę (pažiūrėk kaip).
- Eikite į šį raktą:
HKEY_CURRENT_USER\SOFTWARE\Microsoft\TabletTip\1.7
Patarimas: galite vienu spustelėjimu pasiekite bet kurį norimą registro raktą. Jei šio rakto nėra, tiesiog sukurkite jį.

- Dešinėje srityje turėtumėte sukurti Įgalinti suderinamumo klaviatūrą vertė. Ši 32 bitų DWORD reikšmė yra atsakinga už visą jutiklinės klaviatūros klaviatūros vaizdą. Nustatykite 1 kad įjungtumėte standartinį klaviatūros išdėstymą. Pastaba: net jei bėgate 64 bitų Windows 10 versija, turite naudoti 32 bitų DWORD vertės tipą.

- Norėdami vėliau jį išjungti, turėsite ištrinti Įgalinti suderinamumo klaviatūrą reikšmę arba nustatykite ją į 0.
Galite sutaupyti savo laiko, galite atsisiųsti paruoštus naudoti registro failus.
Atsisiųsti registro failus
Anuliavimo koregavimas įtrauktas.
Dabar paleiskite jutiklinę klaviatūrą. Iš naujo paleisti kompiuterio nereikia, pakeitimai įsigalios iš karto ir bus įjungtas standartinis klaviatūros išdėstymas:
Patarimas: norėdami greitai paleisti jutiklinę klaviatūrą sistemoje „Windows 10“, paleiskite šį failą:
"C:\Program Files\Common Files\microsoft Shared\ink\TabTip.exe"
Viskas. Dabar turite daugiau galimybių valdyti jutiklinės klaviatūros veikimą sistemoje „Windows 10“. Tas pats triukas veikia Windows 8.1.