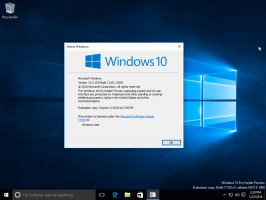Kaip rodyti arba slėpti failų plėtinius sistemoje „Windows 10“.
Pagal numatytuosius nustatymus „Windows 10“ „File Explorer“ nerodo daugelio failų tipų failo plėtinio. Tai yra saugumo rizika, nes bet kas gali atsiųsti jums kenkėjišką failą pavadinimu „Runme.txt.exe“, tačiau „Windows“ paslėps .exe failą dalis, todėl nepatyręs vartotojas gali netyčia atidaryti failą manydamas, kad tai tekstinis failas ir kenkėjiška programa užkrės jo arba jos kompiuteriui.
Skelbimas
Čia yra numatytoji „File Explorer“ išvaizda „Windows 10“:

Šiame straipsnyje apžvelgsime, kaip pakeisti šį elgesį, kad failų plėtiniai būtų visada rodomi, o kaip premiją – mes taip pat apžvelgsime, kaip galime priversti „File Explorer“ visada rodyti arba slėpti konkretaus failo plėtinius tipo.
Kaip rodyti arba slėpti failų plėtinius sistemoje „Windows 10“.
„Windows 10“ yra keletas parinkčių, leidžiančių rodyti arba slėpti failų plėtinius „File Explorer“. Išnagrinėkime juos visus.
Pirmas variantas
yra šiuolaikinėje juostelės sąsajoje. Skirtuke Rodinys yra žymimasis laukelis, skirtas perjungti failo pavadinimo plėtinius.
Pažymėkite Failo vardo plėtiniai pažymėkite žymimąjį laukelį ir jie iškart bus rodomi:

Antrasis metodas yra speciali parinktis aplanko parinktyse. Aplanko parinktis galite pasiekti iš failų naršyklės juostelės skirtuko Rodinys.

Ekrane pasirodys aplanko parinkčių dialogo langas:
Čia pereikite į skirtuką Rodymas ir panaikinkite žymėjimą Slėpti žinomo failo plėtiniustipai žymimasis langelis. Rezultatas bus toks pat – plėtiniai bus įjungti.

Galite pastebėti, kad kai kurių failų, pvz., DLL failų, plėtiniai rodomi „File Explorer“, net jei plėtinius išjungėte. Žemiau esančioje ekrano kopijoje galite tai pamatyti Failų vardų plėtiniai žymimasis laukelis nepažymėtas, tačiau *.dll failų plėtiniai matomi.

„Windows 10“ taip yra galima priversti „File Explorer“ paslėpti arba rodyti konkretaus failo tipo failų plėtinius. Tai galima padaryti naudojant registro rengyklę. Pavyzdžiui, padarykime, kad EXE failų plėtinys visada būtų matomas.
- Atidaryk Registro redaktorius.
- Eikite į šį klavišą:
HKEY_CLASSES_ROOT\.exe
Patarimas: galite vienu spustelėjimu pasiekite bet kurį norimą registro raktą.
- Pažiūrėkite į dešinę pusę ir pamatysite numatytąją reikšmę. Tai vertės duomenys exefile.
 Ši vertė vadinama ProgID ir jis nurodo mums reikiamą HKCR rakto dalinį raktą, t.y.
Ši vertė vadinama ProgID ir jis nurodo mums reikiamą HKCR rakto dalinį raktą, t.y.HKEY_CLASSES_ROOT\exefile
Atidarykite šį dalinį raktą ir sukurkite tuščią eilutės reikšmę čia pavadinimu AlwaysShowExt:

- Dabar Atsijungti iš „Windows 10“ sesijos ir prisijunkite atgal arba tiesiog iš naujo paleiskite Explorer apvalkalą.Gausite šiuos pakeitimus:

Aukščiau pateiktame paveikslėlyje matote, kad *.exe failų plėtiniai dabar visada matomi, net jei jie išjungti kitų tipų failams.
Pabandykime dabar elkitės priešingai ir priverskite „File Explorer“ visada slėpti *.exe failų plėtinį, net jei failų plėtiniai įjungti.
Tame pačiame registro rakte HKEY_CLASSES_ROOT\exefile ištrinkite AlwaysShowExt reikšmę ir sukurkite naują tuščią eilutės reikšmę pavadinimu NeverShowExt. ir vėl iš naujo paleiskite Explorer apvalkalą. *.exe failų plėtinys visada bus paslėptas, net jei įjungsite kitų tipų failų plėtinius:
ir vėl iš naujo paleiskite Explorer apvalkalą. *.exe failų plėtinys visada bus paslėptas, net jei įjungsite kitų tipų failų plėtinius:
Naudodami šiuos paprastus pakeitimus galite valdyti bet kokio tipo failų plėtinius, kuriuos norite rodyti arba paslėpti. Šis triukas veikia visose šiuolaikinėse „Windows“ versijose, įskaitant XP, Vista, Windows 7 ir Windows 8.