Kaip iš naujo nustatyti „Internet Explorer“ nustatymus į numatytuosius
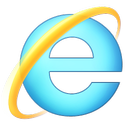
Per tam tikrą laiką „Internet Explorer“ gali sulėtėti, o skirtukai gali nebereaguoti. Jei įdiegėte daug įrankių juostų, priedų ar papildinių, jie turės įtakos naršyklės veikimui ir stabilumui. Blogai parašyti priedai yra dažniausia gedimų priežastis. Be to, galbūt pakeitėte naršyklės nustatymus ir neprisimenate numatytųjų nustatymų. Jei susiduriate su bet kuria iš šių problemų, turėtumėte pabandyti iš naujo nustatyti „Internet Explorer“. Jame yra naudinga „Reset“ funkcija, kuri vienu paspaudimu gali atkurti numatytuosius nustatymus ir išjungti trečiųjų šalių priedus.
Štai kaip galite iš naujo nustatyti IE nustatymus:
- Atidarykite „Internet Explorer“ ir spustelėkite Įrankiai mygtuką su krumpliaračio piktograma (Alt+X).
Atsidarys meniu, pasirinkite interneto nustatymai daiktas ten. - Eikite į Išplėstinė skirtukas.
Čia rasite Nustatyti iš naujo mygtuką. - Spustelėkite tą mygtuką Reset. Ekrane pasirodys šis dialogo langas.
Be to, galite pasirinkti parinktį ištrinti asmeninius nustatymus, įskaitant tinkintus pagrindinius puslapius, naršymo istoriją, slapukus ir greitintuvus ir kt. Tai gali pagerinti jūsų naršyklės našumą, tačiau galite prarasti kai kuriuos nustatytus pagrindinius puslapius ir išsaugotą aplankytų svetainių sąrašą (naršymo istoriją). Naudokite šią parinktį atsargiai. - Iš naujo paleiskite „Windows“.
Ką iš tikrųjų reiškia Reset Internet Explorer
Kai naudojate mygtuką Reset, nutinka šie dalykai:
- Privatumo ir saugos nustatymai pakeičiami į numatytuosius.
- Naršymo žiniatinklyje nustatymai (skirtukų naršymas, iššokančiųjų langų blokavimo nustatymai ir išplėstinės parinktys) grąžinami į numatytąsias reikšmes.
- Trečiųjų šalių priedai, įrankių juostos ir papildiniai išjungiami
Viskas. „Internet Explorer“ nustatymas iš naujo gali būti greitas ir paprastas IE užstrigimo ar strigimo problemų sprendimas.



