Kaip priskirti naršyklės tipo mastelio keitimo sparčiuosius klavišus, skirtus piktogramų dydžiui keisti darbalaukyje ir naršyklės lange „Windows 8.1“ ir „Windows 8“
Ankstesniame straipsnyje apžvelgėme triuką, leidžiantį greitai perjungti „File Explorer“ rodinius Laikydami nuspaudę klavišą Ctrl ir slinkdami pele. Dabar norėčiau pasidalinti su jumis, kaip pakeisti piktogramų dydį „File Explorer“ lange arba darbalaukyje naudojant papildomus sparčiuosius klavišus. Šie spartieji klavišai pagal numatytuosius nustatymus naudojami visose šiuolaikinėse naršyklėse, kad būtų galima priartinti ir tolinti. Panašiai galėsite greitai padidinti piktogramų mastelį naršyklės languose. Triukas veiks „Windows Vista“, 7, 8 ir 8.1 versijose. Pažiūrėkime.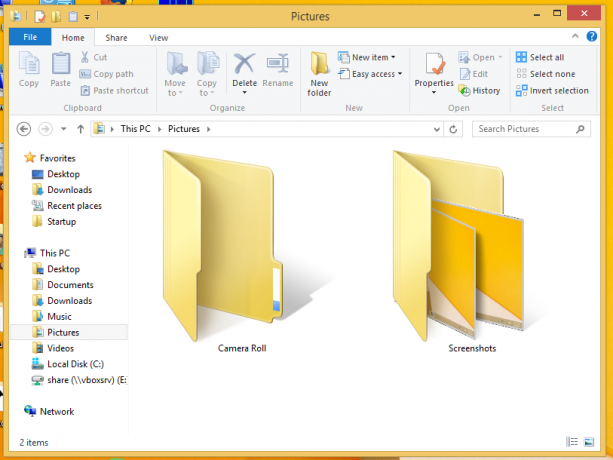
Visose pagrindinėse naršyklėse galite naudoti sparčiuosius klavišus Ctrl+'+' ir Ctrl+'-', kad padidintumėte arba sumažintumėte atidaryto puslapio turinį. Norėdami pasiekti tą patį „Explorer“, naudosime specialų scenarijų įrankį „AutoHotkey“. Tai puikiai atitinka šią užduotį, todėl galime sukurti AutoHotkey scenarijų, kurį galima sukompiliuoti į vykdomąjį failą. Šiuo scenarijumi pasidalino mano draugas Gauravas Kale.
„Autohotkey“ scenarijus yra toks:
#NoTrayIcon. #Atkaklus. #SingleInstance, Force. #IfWinActive ahk_class CabinetWClass. ^=::Siųsti, {Ctrl žemyn}{WheelUp}{Ctrl aukštyn} ^-::Siųsti, {Ctrl žemyn}{WheelDown}{Ctrl aukštyn} #IfWinActive ahk_class Progman. ^=::Siųsti, {Ctrl žemyn}{WheelUp}{Ctrl aukštyn} ^-::Siųsti, {Ctrl žemyn}{WheelDown}{Ctrl aukštyn} #IfWinActive ahk_class WorkerW. ^=::Siųsti, {Ctrl žemyn}{WheelUp}{Ctrl aukštyn} ^-::Siųsti, {Ctrl žemyn}{WheelDown}{Ctrl aukštyn} #IfWinActive ahk_class CabinetWClass. ^NumpadAdd:: Siųsti, {Ctrl žemyn}{WheelUp}{Ctrl aukštyn} ^NumpadSub:: Siųsti, {Ctrl žemyn}{WheelDown}{Ctrl aukštyn} #IfWinActive ahk_class Progman. ^NumpadAdd:: Siųsti, {Ctrl žemyn}{WheelUp}{Ctrl aukštyn} ^NumpadSub:: Siųsti, {Ctrl žemyn}{WheelDown}{Ctrl aukštyn} #IfWinActive ahk_class WorkerW. ^NumpadAdd:: Siųsti, {Ctrl žemyn}{WheelUp}{Ctrl aukštyn} ^NumpadSub:: Siųsti, {Ctrl žemyn}{WheelDown}{Ctrl aukštyn} perkrauti.
Norėdami rankiniu būdu sudaryti vykdomąjį failą, turite įdiegti Autohotkey iš čia ir išsaugokite aukščiau pateiktas eilutes tekstiniame faile su plėtiniu *.ahk. Arba galite atsisiųsti jau sudarytą paruoštą naudoti EXE failą iš čia:
Atsisiųskite CtrlMouseWheelZoom.exe
Dabar paleiskite jį, atidarykite kurį nors aplanką „File Explorer“ arba sumažinkite visus langus, kad būtų rodomas darbalaukis, ir paspauskite Ctrl + + ir Ctrl + - sparčiuosius klavišus, kad pamatytumėte efektą!
Žiūrėkite veikiantį scenarijų:
Viskas.

