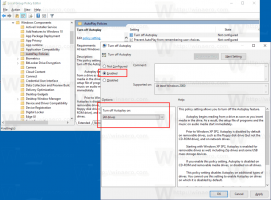Kaip iš naujo nustatyti „Mozilla Firefox“ nustatymus
Jei „Mozilla Firefox“ užstringa arba kyla sulėtėjimo problemų, pvz., sunaudojama per daug procesoriaus, galite išbandyti „Firefox“ atkūrimo funkciją. Tai naudinga, bet retai apžvelgiama funkcija. Nustačius iš naujo greitai išsprendžiamos visos problemos, kylančios dėl pažeistų ar neteisingai sukonfigūruotų nustatymų, ir sutaupoma jūsų laiko. Jis gali išspręsti problemas, susijusias su netikėtu Firefox elgesiu, pvz. neseniai pašalinau kenkėjišką vartotojo scenarijų, veikiantį mano draugo „Firefox“ profilyje, naudodamas „Reset“. Pažiūrėkime, kaip naudoti „Firefox“ atkūrimo funkciją.
- Atidarykite „Firefox“ naršyklę ir adreso juostoje įveskite:
apie: palaikymas
- Dešinėje pamatysite mygtuką Reset Firefox.
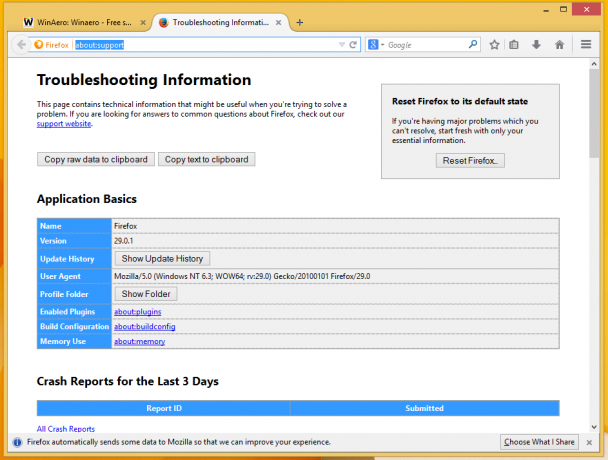
- Spustelėkite jį ir patvirtinkite veiksmą dialogo lange, kuris pasirodys kitame ekrane.
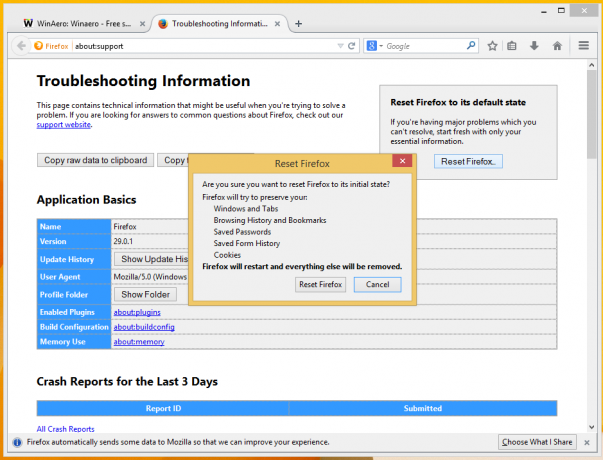
Nustačius iš naujo, toliau nurodyti parametrai bus grąžinti į numatytąsias vertes:
- Konkrečios svetainės nuostatos
- Individualizuotos paieškos sistemos
- Atsisiuntimų istorija ir atsisiuntimo veiksmai bus ištrinti
- Saugos sertifikato nustatymai ir saugos įrenginio nustatymai bus grąžinti
- Bus pašalinti papildinių MIME tipai, įrankių juostos tinkinimai, naudotojų stiliai, temos ir plėtiniai
Atminkite, kad funkcija „Reset“ nepašalins jūsų žymių, išsaugotų slaptažodžių, formų duomenų, slapukų, naršymo istorijos ir asmeninio žodyno.
Tai viskas.
Žiūrėkite šį straipsnį jei norite sužinoti, kaip iš naujo nustatyti „Internet Explorer“.