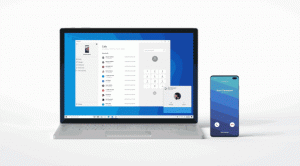Kaip įjungti DNS per HTTPS sistemoje „Windows 10“.
Galite įjungti DNS per HTTPS sistemoje „Windows 10“ (DoH) sistemoje „Windows 10“, naudodami vieną iš OS galimų metodų, įskaitant nustatymus ir registrą. DNS-over-HTTPS yra palyginti jaunas žiniatinklio protokolas. Pagrindinis jos tikslas yra padidinti vartotojų privatumą ir saugumą, užkertant kelią pasiklausymui ir manipuliavimui DNS duomenimis. „Man-in-the-middle“ atakos naudojant HTTPS protokolą duomenims tarp DoH kliento ir DoH pagrįsto DNS užšifruoti sprendėjas.

Planas palaikyti DoH sistemoje „Windows 10“. buvo atskleista su daugeliu principų, kuriuos „Microsoft“ naudos diegdama šią funkciją OS. „Microsoft“ planavo DNS srauto šifravimo palaikymą įdiegti dar 2019 m., tačiau vartotojai šią naują funkciją galėjo išbandyti tik 2020 m. Taigi „Windows 10 Build 19628“ buvo pirmoji versija, turinti DoH palaikymą.
Skelbimas
Šis įrašas parodys, kaip įjungti ir sukonfigūruoti DNS per HTTPS (DoH) funkciją sistemoje „Windows 10“.
Įgalinkite DNS per HTTPS sistemoje „Windows 10“.
- Atidaryk Nustatymų programa. Galite paspausti Laimėk + aš kad greičiau atsidarytų.
- Eikite į Tinklas ir internetas > Būsena.

- Spustelėkite Savybės.

- Kitame puslapyje spustelėkite Redaguoti mygtuką apačioje DNS nustatymai.
- Pasirinkite vadovas.
- Nurodykite DNS serverius, kurie palaiko DoH (žr. sąrašą kitame skyriuje).
- Pasirinkite Tik šifruotas (DNS per HTTPS) iš Į Pageidaujamas DNS šifravimas kiekvieno serverio išskleidžiamajame meniu.

- Jei naudojate IPv6 DNS, pakartokite ankstesnį veiksmą, kad nustatytumėte jo konfigūraciją.
- Galiausiai spustelėkite Sutaupyti mygtuką.

Su tavimi baigta. Norėdami sužinoti, ar DoH iš tikrųjų veikia, slinkite žemyn tinklo nustatymų puslapio turiniu. Turėtumėte matyti „Šifruota“ šalia DNS adresas vertė ant Savybės puslapį.
Viešųjų DNS serverių, palaikančių šifravimą, sąrašą galite rasti toliau esančioje lentelėje.
Serverių, kuriuose veikia DoH, sąrašas
Galite naudoti toliau nurodytus viešuosius DNS per HTTPS serverius.
| Serverio savininkas | IPv4 adresai | IPv6 adresai |
| Cloudflare | 1.1.1.1 1.0.0.1 |
2606:4700:4700::1111 2606:4700:4700::1001 |
| 8.8.8.8 8.8.4.4 |
2001:4860:4860::8888 2001:4860:4860::8844 |
|
| Quad9 | 9.9.9.9 149.112.112.112 |
2620:fe:: fe 2620:fe:: fe: 9 |
Tačiau jei jūsų Windows 10 versija neleidžia įjungti DNS per HTTPS nustatymuose, pvz. parinkčių trūksta, galite pritaikyti registro patobulinimą, kad padarytumėte tą patį. Tai alternatyvus būdas nustatymų programai.
Registre įjunkite DNS per HTTPS
- Atidaryk Registro redaktorius. Paspauskite Win + R ir įveskite
regeditlaukelyje Vykdyti. - Eikite į šį registro raktą.
HKEY_LOCAL_MACHINE\SYSTEM\CurrentControlSet\Services\Dnscache\Parameters. - Dešinėje pakeiskite arba sukurkite naują 32 bitų DWORD reikšmę Įgalinti „AutoDoh“..
- Nustatykite jo vertę į
2.
- Iš naujo paleiskite „Windows 10“..
Tai suaktyvins DNS per HTTPS, todėl „Windows 10“ pradės siųsti ir gauti DNS srautą per saugius, šifruotus serverius. Tačiau turite pakeisti DNS serverio adresą į vieną iš aukščiau nurodytos lentelės. Štai kaip galite nustatyti DNS serverio adresą.
Pakeiskite serverio adresą įjungę DoH
- Atidaryk klasikinis valdymo skydelis. Paspauskite Win + R ir įveskite
kontrolėlaukelyje Vykdyti, tada paspauskite Įeikite. - Eiti į Valdymo skydas\Tinklas ir internetas\Tinklo ir bendrinimo centras.
- Dešinėje spustelėkite Pakeiskite adapterio savybes.

- Viduje konors Tinklo jungtys lange dukart spustelėkite tinklo ryšį.

- Spustelėkite Savybės kitame lange.

- Į Adapterio ypatybės, pasirinkite 4 interneto protokolo versija (TCP/IPv4) įrašą ir spustelėkite Savybės mygtuką.

- Pasirinkite parinktį "Naudokite šiuos DNS serverio adresus:" ant Generolas skirtukas. Įveskite DNS serverio adresą, kuris palaiko DoH.

- Jei jūsų tinklo konfigūracija apima IPv6, nurodykite IPv6 serverius 6 interneto protokolo versija (TCP/IPv6) variantas.
- Spustelėkite Gerai pritaikyti pakeitimą.
Su tavimi baigta.
Galiausiai galite patikrinti, ar DNS per HTTPS veikia jums, pritaikę registro koregavimą ir aukščiau minėtus pakeitimus. Galite patikrinti, ar jis veikia, nebematydami paprasto teksto DNS srauto iš savo įrenginio.
Patikrinkite, ar veikia jūsų DNS per HTTPS nustatymai
- Atidarykite a komandų eilutėje kaip administratorius.
- Įveskite ir paleiskite šią komandą, kad iš naujo nustatytumėte tinklo srauto filtrą:
Pašalinkite pktmon filtrą. - Įveskite ir paleiskite šią komandą, kad pridėtumėte srauto filtrą prie 53 prievado, kurį naudoja klasikinis DNS prievadas:
pktmon filtras add -p 53. - Vykdykite šią komandą, kad pradėtumėte srauto registravimą realiuoju laiku:
pktmon start --etw -m realiuoju laiku. - Visi prievado 53 paketai bus spausdinami komandinėje eilutėje. Jei DoH veikia, srauto čia nematyti.

Viskas.
Susiję straipsniai:
- Įgalinkite DNS per HTTPS „Microsoft Edge“.
- Kaip įjungti DNS per HTTPS (DoH) „Opera“.
- Įgalinti DNS per HTTPS naršyklėje „Chrome“ (DoH)
- Įgalinkite DNS per HTTPS „Firefox“.