Sukurkite „Wi-Fi“ nustatymų nuorodą „Windows 10“.
Jei jūsų „Windows 10“ įrenginyje yra belaidžio tinklo adapteris, jį galima konfigūruoti nustatymuose. Specialiame puslapyje Tinklas ir internetas pateikiami visi susiję nustatymai vienoje vietoje. Šiandien pažiūrėsime, kaip sukurti specialų spartųjį klavišą, kad šis puslapis būtų atidarytas greičiau.
Skelbimas

„Wi-Fi“ yra technologija, leidžianti vartotojui prisijungti prie belaidžio vietinio tinklo (WLAN). Tai ryšio standartas, apibūdinantis, kaip aukšto dažnio radijo bangos gali būti naudojamos belaidžiam didelės spartos interneto ir tinklo ryšiams užtikrinti.
Nustatymuose „Wi-Fi“ parinktis galima naudoti norint prijungti įrenginį prie belaidžio tinklo ir įjungti a atsitiktinis MAC adresas (jei palaikoma), į rasti savo IP adresą ir kitoms susijusioms užduotims. Jei šiuos nustatymus atidarote dažnai, prasminga sukurti tiesioginį jų nuorodą.

„Windows 10“ teikia specialias komandas, skirtas tiesiogiai atidaryti įvairius nustatymų puslapius. Norėdami sužinoti daugiau apie juos, žr. šiuos straipsnius.
- Atidarykite įvairius nustatymų puslapius tiesiai „Windows 10 Anniversary Update“.
- Kaip atidaryti įvairius nustatymų puslapius tiesiogiai sistemoje „Windows 10“.
Galime naudoti atitinkamą komandą, kad sukurtume WiFi nustatymų puslapio nuorodą.
Norėdami sukurti „Wi-Fi“ nustatymų nuorodą „Windows 10“., atlikite šiuos veiksmus.
Dešiniuoju pelės mygtuku spustelėkite tuščią vietą darbalaukyje. Kontekstiniame meniu pasirinkite New - Shortcut (žr. ekrano kopiją).

Spartaus klavišo paskirties laukelyje įveskite arba nukopijuokite ir įklijuokite:
explorer.exe ms-settings: network-wifi

Kaip sparčiojo klavišo pavadinimą naudokite eilutę „Wi-Fi nustatymai“ be kabučių. Tiesą sakant, galite naudoti bet kokį pavadinimą. Baigę spustelėkite mygtuką Baigti.

Dabar dešiniuoju pelės mygtuku spustelėkite sukurtą nuorodą ir pasirinkite Ypatybės.

Skirtuke Nuoroda spustelėkite mygtuką Keisti piktogramą.
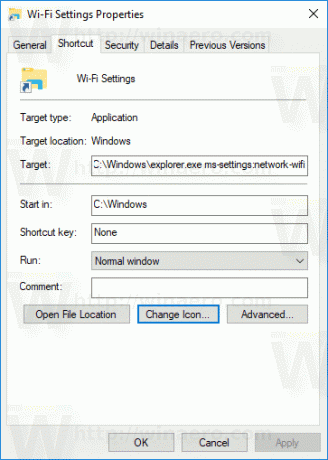
Nurodykite naują piktogramą iš C:\Windows\System32\imageres.dll failą.
Žiūrėkite šią ekrano kopiją: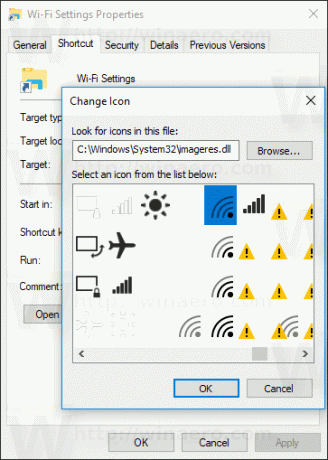
Spustelėkite Gerai, kad pritaikytumėte piktogramą, tada spustelėkite Gerai, kad uždarytumėte nuorodos ypatybių dialogo langą.
Dukart spustelėjus sukurtą nuorodą, bus atidarytas „Wi-Fi“ nustatymų puslapis.

Viskas.

