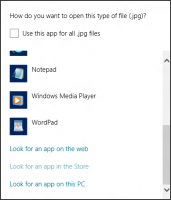Neleiskite „Windows 10“ automatiškai prisijungti prie „Wi-Fi“ tinklo

Kai prisijungsite prie bet kurio belaidžio tinklo sistemoje „Windows 10“, operacinė sistema atsimins šį tinklą ir bandys iš naujo prie jo prisijungti, kai tik jis bus pasiekiamas. Jei nesate patenkinti tokiu elgesiu, galite priversti „Windows 10“ nustoti automatiškai iš naujo prisijungti prie tam tikrų belaidžių tinklų. Štai kaip.
Nors „Windows 10“ galima lengvai pamiršti „Wi-Fi“ tinklą, tai gali būti nepatogu, jei ateityje planuojate prie jo prisijungti rankiniu būdu. Vietoj to, naudingiau sukonfigūruoti OS, kad ji automatiškai neprisijungtų prie tam tikrų tinklų. Yra keletas būdų, kaip tai padaryti.
Norėdami sustabdyti „Windows 10“ automatinį prisijungimą prie „Wi-Fi“ tinklo, atlikite šiuos veiksmus.
- Spustelėkite tinklo piktogramą sistemos dėklas.
- Tinklo išskleidimo lange spustelėkite tinklo pavadinimą.
- Atžymėkite parinktį Prisijunkite automatiškai.
Yra alternatyvių būdų, kaip pakeisti šią parinktį, kai prisijungiate prie tinklo. Galite naudoti parametrus, klasikinį adapterio ypatybių dialogą arba netsh konsolės įrankį.
Naudodami nustatymus
- Atviras Nustatymai.
- Eikite į Tinklas ir „Intenet“ – „Wi-Fi“.
- Spustelėkite tinklo pavadinimą.
- Kitame puslapyje perjunkite jungiklį Prisijunkite automatiškai, kai esate diapazone.
Adapterio savybių naudojimas
- Atidaryk Kontrolės skydelis.
- Eikite į Valdymo skydas\Tinklas ir internetas\Tinklo ir bendrinimo centras.
- Dešinėje spustelėkite Pakeiskite adapterio nustatymus nuoroda.
- Dukart spustelėkite „Wi-Fi“ ryšį, kad atidarytumėte jo ypatybes.
- Spustelėkite ant Belaidžio ryšio savybės mygtuką.
- Kitame dialogo lange išjunkite parinktį Prisijunkite automatiškai, kai šis tinklas yra diapazone.
Su tavimi baigta.
Naudojant „Netsh“ konsolės įrankį
- Atidarykite an padidinta komandų eilutė.
- Norėdami pamatyti visus belaidžio tinklo profilius, įveskite šią komandą:
netsh wlan rodyti profilius
. Pavyzdžiui:
- Norėdami nustatyti, kad „Windows 10“ neprisijungtų prie norimo belaidžio tinklo, vykdykite šią komandą:
netsh wlan set profileparameter name="profilio pavadinimas" connectionmode=manual
Pakeiskite „profilio pavadinimą“ tikrąja verte. Mano atveju tai yra „winaero“.
- Norėdami atkurti numatytąjį elgesį, galite naudoti kitą komandą:
netsh wlan set profileparameter name="profilio pavadinimas" connectionmode=auto
- Norėdami pamatyti dabartinę parinkties būseną, vykdykite komandą:
netsh wlan rodyti profilį "profilio pavadinimas"
Žiūrėkite eilutę „Ryšio režimas“, kaip parodyta toliau:
Viskas!