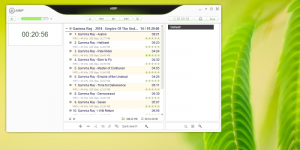Įgalinkite tamsias pavadinimo juostas su pasirinkta akcento spalva sistemoje „Windows 10“.
Kaip jau tikriausiai žinote, „Windows 10“ leidžia perjungti tamsią ir šviesią temą. Tai galima padaryti nustatymuose. Atitinkamos parinktys yra skiltyje Personalizavimas -> Spalvos. Be to, galite tinkinti akcento spalvą ir pritaikyti ją meniu Pradėti ir užduočių juostoje ir (arba) lango pavadinimo juostoms. Paprastu registro pakeitimu galite įjungti juodą spalvą tik pavadinimo juostose ir išlaikyti dabartinę langų rėmelių spalvą (pvz., numatytąją mėlyną spalvą).
Skelbimas
Kuriant „Windows 10“, jos personalizavimo parinktys buvo keletą kartų pakeistos. Naujausia OS versija leidžia įjungti ir išjungti spalvas atskirai antraštės juostose ir užduočių juostoje. Be to, naudojant specialų dialogo langą, galima nustatyti pasirinktinę spalvą kaip akcento spalvą.
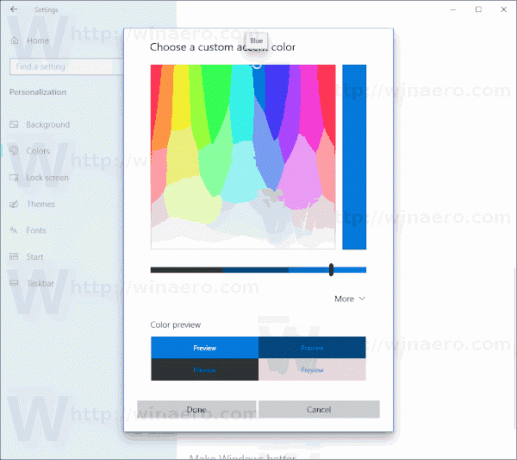
Windows 10 siūlo naują šviesos temą kuri taiko blyškiai pilką spalvą meniu Pradėti, užduočių juostai ir veiksmų centro sričiai. Yra keletas parinkčių, leidžiančių tinkinti temą ir nustatyti programos temą į šviesią arba tamsią atskirai nuo užduočių juostos.

Deja, „Windows 10“ neleidžia pakeisti pavadinimo juostos spalvos nepakeitus akcento spalvos. Štai kaip tai galima padaryti.
Norėdami įjungti tamsias pavadinimo juostas su pasirinkta akcento spalva sistemoje „Windows 10“., atlikite šiuos veiksmus.
- Atviras Nustatymai ir eikite į Personalizavimas > Spalvos.
- Išjunkite (atžymėkite) Pavadinimo juostos ir langų kraštinės variantas.

- Dabar Atidarykite registro rengyklę.
- Eikite į šį registro raktą:
HKEY_CURRENT_USER\SOFTWARE\Microsoft\Windows\DWM
Patarimas: galite vienu spustelėjimu pasiekite bet kurį norimą registro raktą.
- Sukurkite arba pakeiskite 32 bitų DWORD reikšmę, vadinamą Spalvos paplitimas. Nustatykite jį į 1.
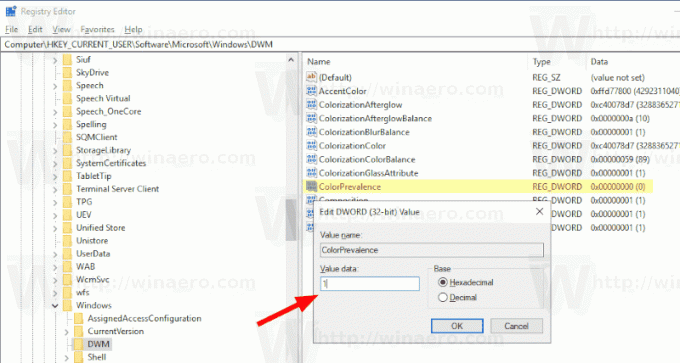
- Dabar redaguokite AccentColor vertę ir nustatykite ją į
ff3d3d3d.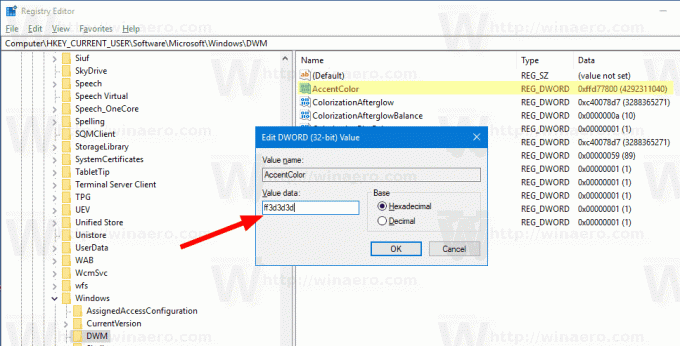
- Dabar tiesiog pakeiskite ekrano foną, kad pakeitimai įsigaliotų. Eiti į Personalizavimas -> Fonas ir pasirinkite bet kokį vaizdą.
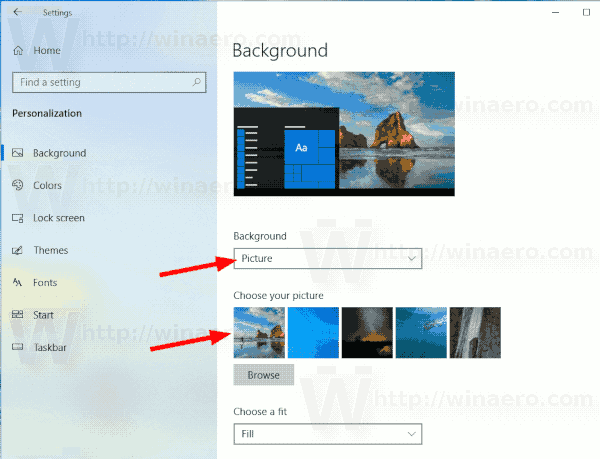
Rezultatas bus toks. Atkreipkite dėmesį, kad nors pavadinimo juosta yra tamsios spalvos, akcento spalva vis tiek išlieka mėlyna, kaip buvo prieš koreguojant.

Pastaba: kai pakeisite akcento spalvą naudodami nustatymus, antraštės juostos spalva bus nustatyta iš naujo ir bus pašalinti anksčiau aprašyti tinkinimai. Turėsite juos pakartoti rankiniu būdu.
Be to, galite pakeisti neaktyvių pavadinimo juostų spalvą sistemoje „Windows 10“.. Sukurkite naują 32 bitų DWORD reikšmę AccentColorNeaktyvus ir nustatykite norimą spalvos reikšmę.
Norėdami sutaupyti laiko, galite naudoti mano nemokamą programą „Winaero Tweaker“. Atitinkama parinktis jau yra programoje:
 Winaero Tweaker galite atsisiųsti čia:
Winaero Tweaker galite atsisiųsti čia:
Atsisiųskite Winaero Tweaker
Tiesą sakant, šis pakeitimas nėra naujas. Apie tai jau kalbėjome šiuose straipsniuose:
- Nustatykite spalvotą užduočių juostą, bet palikite pavadinimo juostas baltas sistemoje „Windows 10“.
- Įgalinkite spalvotas pavadinimo juostas, bet palikite užduočių juostą juodą sistemoje „Windows 10“.
Kiti įdomūs straipsniai:
- Pridėti „Windows“ režimo kontekstinį meniu „Windows 10“ (šviesi arba tamsi tema)
- Pridėti programos režimo kontekstinį meniu „Windows 10“.
- Atsisiųskite naują lengvą „Windows 10“ ekrano užsklandą
- Įgalinkite tamsiąją temą nuotraukose sistemoje „Windows 10“.
- Kaip įjungti tamsiąją temą „Microsoft Edge“.