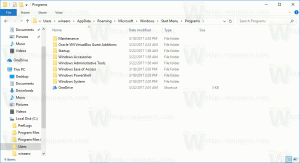„Windows 11“ Patikrinkite, ar nėra parduotuvės programų naujinimų
Galite greitai patikrinti, ar nėra „Store“ programos naujinimų sistemoje „Windows 11“. Naujausioje Redmond OS yra nauja pertvarkyta „Microsoft Store“ programa. Be naujos išvaizdos, jis taip pat pasižymi klasikinėmis programėlėmis ir dabar jau tradicinėmis UWP programomis. Tai puikus būdas atrasti naują turinį ir programinę įrangą.
Skelbimas
Naudodama „Windows 11“, 2021 m. birželio 24 d. „Microsoft“ paskelbė a visiškai nauja „Store“ programa ir aptarnavimas. Dabar jis turi geresnį dizainą, apima palaikymą Android programos, bet tai dar ne viskas. „Microsoft Store“ apima daugybę naujų strategijų, kurios palengvina kūrėjo gyvenimą. Kūrėjai dabar gali naudotis savo turinio pristatymo tinklu ir mokėjimo sistemomis nesidalydami mokesčiais su „Microsoft“. Galiausiai „Microsoft Store“ dabar gali priglobti bet kurią programą.
Šiame įraše bus parodyta, kaip rankiniu būdu patikrinti, ar yra programų ir žaidimų naujinimų „Microsoft Store“ sistemoje „Windows 11“, ir įdiegti juos savo vartotojo paskyroje.
Patikrinkite, ar nėra parduotuvės programų ir žaidimų naujinimų sistemoje „Windows 11“.
- Paleiskite „Microsoft Store“ programą. Paprastai jis yra prisegtas prie užduočių juostos, taip pat jį galima rasti Pradėti Meniu.
- Spustelėkite ant biblioteka piktogramą kairėje.

- Dabar spustelėkite Gaukite atnaujinimus mygtuką viršuje dešinėje, virš programų sąrašo.

- „Microsoft Store“ iš karto patikrins, ar nėra jūsų įdiegtų programų ir žaidimų naujinimų.
- Jei randami naujinimai, „Microsoft“ juos atsisiųs ir įdiegs automatiškai.
- Naudodami mygtuką „Daugiau veiksmų“ su trimis taškais šalia kiekvieno programos naujinio, jei reikia, galite pasirinkti Atšaukti, Atsisiųskite dabar.
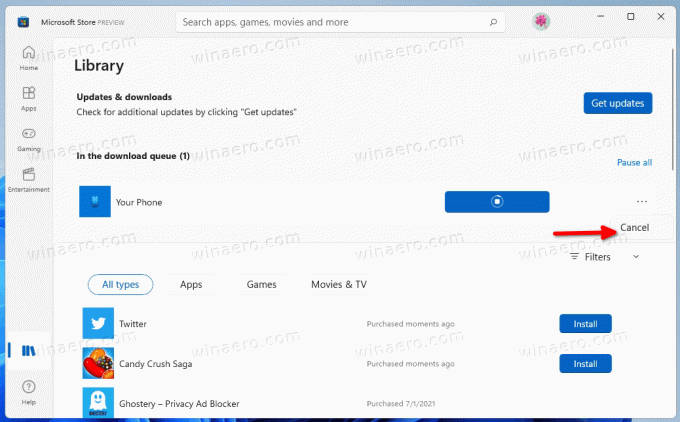
- Baigę galite uždaryti „Store“ programą.
Taip galite patikrinti, ar yra naujų parduotuvės programos ir žaidimų versijų sistemoje „Windows 11“.
Arba galite patikrinti, ar yra naujinimų „Microsoft Store“, naudodami specialią komandą. Parodysiu kaip.
Patikrinkite, ar nėra parduotuvės naujinimų, naudodami komandą
Klaviatūroje paspauskite Win + R, kad atidarytumėte dialogo langą Vykdyti. Tada lauke Vykdyti įveskite šią komandą:
explorer.exe ms-windows-store: atnaujinimai

Tai iš karto atidarys „Microsoft Store“ programą bibliotekos puslapyje. Spustelėkite mygtuką Gauti naujinimus, kad atsisiųstumėte ir įdiegtumėte savo vartotojo paskyros programų ir žaidimų naujinius.
Viskas.