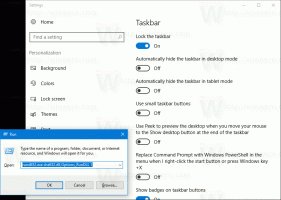Tinkinkite siuntimo į meniu piktogramas sistemoje „Windows 10“.
„Windows 10“ „File Explorer“ kontekstiniame meniu „Siųsti į“ pagal numatytuosius nustatymus yra įvairių elementų, tokių kaip darbalaukis, „Bluetooth“, paštas ir pan. Galbūt pastebėjote, kad kai kurios programos gali išplėsti meniu Siųsti naudodami savo nuorodas. Pavyzdžiui, „Skype“ įdeda savo piktogramą į meniu „Siųsti“. Štai kaip tinkinti elementų, kuriuos matote „Windows 10“ meniu Siųsti, piktogramas.
Skelbimas
„Windows 10“ kontekstiniame „File Explorer“ meniu „Siųsti“ yra įvairių elementų:
- Suspaustas aplankas – leidžia į ZIP failą įtraukti pasirinktą failą arba aplanką.
- Darbalaukis – leidžia sukurti nuorodą į pasirinktą failą ir įdėti jį tiesiai į darbalaukį.
- Dokumentai – leidžia išsiųsti pasirinktą elementą į aplanką Dokumentai.
- Fakso gavėjas – išsiųs pasirinkimą faksu per numatytąją fakso programą.
- Pašto gavėjas – išsiųs pasirinkimą el. paštu per numatytąją el. pašto programą.
- Nuimami diskai ir tinklo bendrinimo elementai.
- Bluetooth įrenginys – leidžia siųsti failus į susietą Bluetooth įrenginį.

Vartotojas gali jį išplėsti ir į šį meniu įtraukti pasirinktinius aplankus bei programas.

Daugiau informacijos rasite šiame straipsnyje:
Kaip pridėti pasirinktinių elementų į meniu Siųsti sistemoje „Windows 10“.
„Windows 10“ aplanke „Siųsti“ saugomi dviejų tipų spartieji klavišai. Kai kurie iš jų yra įprasti spartieji klavišai, todėl jų piktogramas galima lengvai pakeisti dešiniuoju pelės mygtuku spustelėjus kontekstinį meniu, naudojant dialogo langą Ypatybės.
Kiti spartieji klavišai yra nuorodos į atitinkamus ActiveX objektus (Shell Folders). Jų atveju jums reikia tinkinkite susijusio apvalkalo aplanko piktogramą.
Šiuos sparčiuosius klavišus galima tinkinti naudojant jų ypatybes:
- Bluetooth įrenginys
- Fakso gavėjas
Kita sparčiųjų klavišų grupė turėtų būti pritaikyta koreguojant jų apvalkalo aplankus:
- Suspaustas (supakuotas) aplankas
- Darbalaukis (sukurti nuorodą)
- Dokumentai
- Pašto gavėjas
Pažiūrėkime, kaip tai galima padaryti.
Norėdami tinkinti „Windows 10“ meniu „Siųsti“ piktogramas, atlikite šiuos veiksmus.
- Atviras Failų naršyklė.
- Adreso juostoje įveskite šį tekstą:
apvalkalas: sendto. Paspauskite Enter klavišą.
- Paspauskite ir palaikykite klaviatūros klavišą Alt ir dukart spustelėkite nuorodą, kurią norite tinkinti. Pamatyti Kaip greitai atidaryti failo ar aplanko ypatybes „Windows File Explorer“..
- Perjunkite į sparčiųjų klavišų skirtuką ir spustelėkite mygtuką Keisti piktogramą....

- Kitame dialogo lange pasirinkite norimą piktogramą iš *.ICQ failo arba iš sistemos failų c:\windows\system32\imageres.dll, c:\windows\system32\shell32.dll ir c:\windows\system32\ moricons.dll. Juose yra dauguma „Windows“ piktogramų.

Aukščiau aprašytas metodas taikomas Bluetooth įrenginys ir Fakso gavėjas sparčiuosius klavišus.

Pastaba: apvalkalas: sendto yra speciali apvalkalo komanda, kurią galima naudoti norint greitai atidaryti sistemos aplankus. Norėdami gauti daugiau informacijos, skaitykite šiuos straipsnius:
- „Windows 10“ apvalkalo komandų sąrašas
- CLSID (GUID) apvalkalo vietų sąrašas sistemoje „Windows 10“.
Dabar pažiūrėkime, kaip tinkinti kitus sparčiuosius klavišus, saugomus Siųsti į aplanką.
Tinkinkite siuntimo į nuorodas pakeisdami jų apvalkalo aplankus
- Atidaryk Registro rengyklės programa.
- Eikite į klavišą
HKEY_CURRENT_USER\Software\Classes\CLSID.Žr., kaip pereiti prie registro rakto vienu paspaudimu. - Čia yra naujas dalinis raktas.
 Raktui naudokite vieną iš šių pavadinimų:
Raktui naudokite vieną iš šių pavadinimų:
{888DCA60-FC0A-11CF-8F0F-00C04FD7D062} suspaustam (zip) aplankui
{9E56BE61-C50F-11CF-9A2C-00A0C90A90CE} skirta darbalaukiui
{ECF03A32-103D-11d2-854D-006008059367} už Dokumentus
{9E56BE60-C50F-11CF-9A2C-00A0C90A90CE} pašto gavėjui.
- Pagal sukurtą CLSID raktą sukurkite naują dalinį raktą pavadinimu Numatytoji piktograma.

- Dešinėje dukart spustelėkite numatytąjį (neįvardytą) eilutės parametrą. Nustatykite jo vertės duomenis į visą *.ico failo, kurį norite naudoti kaip naują piktogramą, kelią.

- Kad pakeitimai, atlikti registro patobulinimu, įsigaliotų, turite Atsijungti ir prisijunkite prie savo vartotojo paskyros. Arba galite iš naujo paleiskite Explorer apvalkalą. Jei tai nepadeda, iš naujo nustatykite piktogramų talpyklą.
Tai pakeis tik dabartinio vartotojo piktogramas.

Patarimas: Vietoj *.ico failo galite nurodyti kelią į DLL failą, kuriame yra piktograma ir jos piktogramos šaltinio numeris. Pavyzdžiui, tai yra valdymo skydelio piktograma: %SystemRoot%\system32\imageres.dll,-27.
Pakeiskite visų vartotojų piktogramas
Norėdami juos pakeisti visiems vartotojams, pakeiskite neįvardytas vertė Numatytoji piktograma dalinis raktas pagal kitą šaką.
HKEY_CLASSES_ROOT\CLSID\{GUID}\DefaultIcon
Naudokite šias GUID reikšmes:
{888DCA60-FC0A-11CF-8F0F-00C04FD7D062} suspaustam (zip) aplankui
{9E56BE61-C50F-11CF-9A2C-00A0C90A90CE} skirta darbalaukiui
{ECF03A32-103D-11d2-854D-006008059367} už Dokumentus
{9E56BE60-C50F-11CF-9A2C-00A0C90A90CE} pašto gavėjui.
Atlikite tai taip.
- Turite būti prisijungę naudodami administracinė sąskaita tęsti.
- Atsisiųskite ExecTI nemokama programa ir pradėti regedit.exe naudojant jį. Tai atvers Registro rengyklės programa su aukščiausiu privilegijų lygiu. Priešingu atveju negalėsite keisti minėto registro rakto.
- Eikite į atitinkamą registro skyrių ir redaguokite piktogramos kelią registre.
Viskas.
Susiję straipsniai:
- Kaip perkelti failus naudojant „Windows 10“ meniu „Siųsti“.
- Kaip pridėti pasirinktinių elementų į meniu Siųsti sistemoje „Windows 10“.
- Kaip paslėpti diskus „Windows 10“ meniu „Siųsti“.
- „Windows 10“ kontekstiniame meniu trūksta aplanko „Pataisyti siuntimą į suspaustą (zip)“.
- Pridėkite greitąjį paleidimą prie meniu Siųsti, kad greičiau sukurtumėte naujus sparčiuosius klavišus
- Pakeiskite bet kurią valdymo skydelio elemento piktogramą „Windows 10“ (apvalkalo aplankas)
- Pakeiskite valdymo skydelio piktogramą sistemoje „Windows 10“.