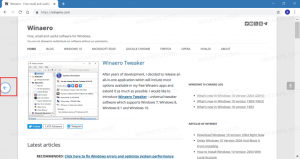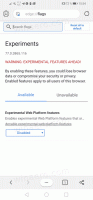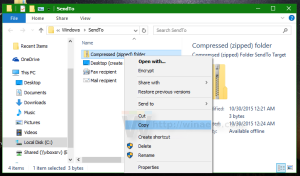Nustatykite numatytąjį spausdintuvą sistemoje „Windows 10“.
Numatytasis spausdintuvas yra tas, į kurį visi dokumentai pagal numatytuosius nustatymus siunčiami spausdinti. Dėl nuolatinių „Windows 10“ vartotojo sąsajos pokyčių daugeliui pradedančiųjų vartotojų gali kilti problemų keičiant numatytąjį spausdintuvą. Štai kaip tai galima padaryti.
Kaip jau tikriausiai žinote, „Microsoft“ įdiegė naują spausdintuvų elgseną „Windows 10“. Pradedant nuo 10565 versijos, „Windows 10“ pakeičia numatytąjį spausdintuvą į paskutinį kartą naudotas automatiškai. Nors kai kuriems vartotojams tai gali būti naudinga, daugelis kitų gali norėti numatytąjį spausdintuvą nustatyti rankiniu būdu.
Štai kaip tai galima padaryti.
Norėdami nustatyti numatytąjį spausdintuvą sistemoje „Windows 10“., atlikite šiuos veiksmus.
- Atidaryk Nustatymų programa.
- Eikite į šį puslapį: Nustatymai -> Įrenginiai -> Spausdintuvai ir skaitytuvai.
- Žr. parinktį „Leisti Windows valdyti numatytąjį spausdintuvą“. Išjunkite jį, kaip parodyta žemiau.
- Dabar sąraše pasirinkite norimą spausdintuvą.
- spustelėkite 'Tvarkyti' mygtuką.
- Kitame puslapyje spustelėkite „Nustatyti numatytąjį' mygtuką.
Pasirinktas spausdintuvas dabar yra numatytasis spausdintuvas. Be to, „Windows 10“ nepakeis numatytojo spausdintuvo kiekvieną kartą, kai spausdinimo dialogo lange pasirenkate kitą spausdintuvą.
Arba galite naudoti klasikinę valdymo skydelio programą, kad nustatytumėte numatytąjį spausdintuvą sistemoje „Windows 10“.
Naudodami valdymo skydelį nustatykite numatytąjį spausdintuvą
- Atidarykite klasiką Valdymo skydo programa.
- Eikite į Aparatūra ir garsas \ Įrenginiai ir spausdintuvai.
- Pagal Spausdintuvai, dešiniuoju pelės mygtuku spustelėkite norimą spausdintuvą.
- Pasirinkite Nustatyti kaip numatytąjį spausdintuvą iš kontekstinio meniu.
- Jei turite Leisti „Windows“ valdyti numatytąjį spausdintuvą parinktis įjungta, turėsite patvirtinti operaciją ir išjungti funkciją.
Dabar spausdintuvas bus nustatytas kaip numatytasis spausdintuvas.
Patarimas: jei prie „Windows 10“ kompiuterio prijungtas vietinis arba tinklo spausdintuvas, gali tekti jį atidaryti kartkartėmis eilės arba spausdinimo būsenos langą, kad pašalintumėte įstrigusias arba pristabdytas spausdinimo užduotis spausdinimas. Galite sukurti specialią nuorodą naudodami komandą rundll32, kuri leis jums vienu spustelėjimu tiesiogiai pasiekti spausdinimo eilę. Žiūrėkite straipsnį:
Atidarykite spausdintuvo eilę naudodami nuorodą „Windows 10“.
Kiti dominantys straipsniai:
- Kaip neleisti „Windows 10“ pakeisti numatytąjį spausdintuvą
- Atidarykite spausdintuvo eilę sistemoje „Windows 10“.
- Sukurkite spausdintuvų aplanko nuorodą sistemoje „Windows 10“.
- Išvalykite įstrigusias užduotis iš spausdintuvo eilės sistemoje „Windows 10“.
- Sukurkite įrenginių ir spausdintuvų nuorodą sistemoje „Windows 10“.
- Pridėti įrenginių ir spausdintuvų kontekstinį meniu sistemoje „Windows 10“.
- Pridėkite įrenginius ir spausdintuvus prie šio kompiuterio sistemoje „Windows 10“.