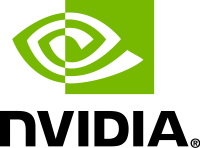Įgalinkite tiesioginius vaizdo ir garso subtitrus „Google Chrome“.
Kaip „Google Chrome“ įjungti tiesiogines vaizdo ir garso antraštes
„Google Chrome“ gavo galimybę dinamiškai formuoti antraštes, kad būtų galima atkurti mediją. Anksčiau ši funkcija buvo prieinama tik „Google“ „Pixel“ telefonuose.
Dabar „Google“ leidžia ją pasiekti kitose palaikomose „Chrome“ platformose, įskaitant „Mac“, „Windows“, „Linux“ ir „Chrome“ OS.
Vaizdo kreditai: techdows.com
„Google Chrome“ yra daug naudingų eksperimentinių parinkčių. Manoma, kad jie neturėtų būti naudojami paprastiems vartotojams, tačiau entuziastai ir bandytojai gali juos lengvai įjungti. Šios eksperimentinės funkcijos gali žymiai pagerinti „Chrome“ naršyklės naudotojo patirtį, įgalindamos papildomas funkcijas. Norėdami įjungti arba išjungti eksperimentinę funkciją, galite naudoti paslėptas parinktis, vadinamas vėliavėlėmis.
Subtitrų tiesioginės transliacijos funkcija taip pat yra paslėpta už vėliavėlės, net ir „Canary“ versijose naršyklėje. Prieš bandant, įdiekite naujausią „Chrome Canary“..
Norėdami įgalinti tiesiogines vaizdo ir garso subtitrus „Google Chrome“,
- Atidarykite „Google Chrome“ naršyklę.
- Adreso juostoje įveskite šį tekstą:
chrome://flags/#enable-accessibility-live-captions. - Pasirinkite Įjungtas iš išskleidžiamojo sąrašo šalia Subtitrai gyvai variantas.
- Iš naujo paleiskite naršyklę, kai būsite paraginti.
- Atidarykite meniu (Alt + F) ir pasirinkite Nustatymai > Išplėstinė > Prieinamumas ir įjunkite Subtitrai gyvai parinktis dešinėje.
Su tavimi baigta. Subtitrų realiuoju laiku funkcija dabar įjungta.
Dabar apsilankykite tokioje svetainėje kaip „YouTube“ ir pabandykite pažiūrėti vaizdo įrašą. Naršyklė bandys generuoti tiesioginius subtitrus tam, kas šiuo metu leidžiama. Per techdows.
Vaizdo kreditai: techdows.com
Dominantys straipsniai
- „Google“ įgalina teksto fragmento paryškinimą tiksliniame tinklalapyje
- Įdiekite PWA paleidžiant „Edge“ arba „Chrome“ sistemoje „Windows 10“.
- Ištrinkite „Chrome“ adreso juostos pasiūlymus naudodami pelę
- Įgalinkite „Windows“ rašybos tikrintuvą „Google Chrome“.
- Įgalinkite „Windows Hello“ mokėjimams „Google Chrome“.
- Įgalinkite profilio rinkiklį „Google Chrome“.
- Įgalinti skirtukų grupių sutraukimą „Google Chrome“.
- Įgalinkite „WebUI“ skirtukų juostą „Google Chrome“.
- Įgalinkite bendrinamą iškarpinę „Google Chrome“.
- Įgalinkite skirtukų fiksavimą „Google Chrome“.
- Įgalinkite puslapio URL QR kodo generatorių „Google Chrome“.
- Įgalinti DNS per HTTPS naršyklėje „Chrome“ (DoH)
- Įgalinkite skirtukų miniatiūrų peržiūras „Google Chrome“.
- Išjunkite skirtukų užvedimo kortelių peržiūras „Google Chrome“.
- Sukurkite „Google Chrome“ inkognito režimo nuorodą
- Priverstinai įgalinti svečio režimą „Google Chrome“.
- Paleiskite „Google Chrome“ visada svečio režimu
- Įgalinkite naujo skirtuko puslapio spalvą ir temą „Google Chrome“.
- Įgalinkite visuotinius medijos valdiklius „Google Chrome“.
- Įgalinkite tamsųjį režimą bet kuriai „Google Chrome“ svetainei
- Įgalinkite garsumo valdymą ir medijos klavišų tvarkymą „Google Chrome“.
- Įgalinkite skaitytuvo režimo distiliavimo puslapį „Google Chrome“.
- Pašalinkite atskirus automatinio užbaigimo pasiūlymus iš „Google Chrome“.
- Įjunkite arba išjunkite užklausą „Omnibox“ naršyklėje „Google Chrome“.
- Pakeiskite naujo skirtuko mygtuko padėtį „Google Chrome“.
- Išjunkite naują suapvalintą vartotojo sąsają „Chrome 69“.
- Įgalinkite vietinę pavadinimo juostą „Google Chrome“ sistemoje „Windows 10“.
- Įgalinkite „Vaizdas vaizde“ režimą „Google Chrome“.
- Įgalinkite „Material Design Refresh“ naršyklėje „Google Chrome“.
- Įgalinkite jaustukų rinkiklį „Google Chrome“ 68 ir naujesnėje versijoje
- Įgalinkite „Lazy Loading“ naršyklėje „Google Chrome“.
- Visam laikui nutildyti svetainę „Google Chrome“.
- Tinkinkite naujo skirtuko puslapį „Google Chrome“.
- Išjunkite HTTP svetainių nesaugų ženklelį „Google Chrome“.
- Priverskite „Google Chrome“ rodyti URL HTTP ir WWW dalis