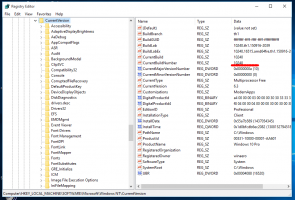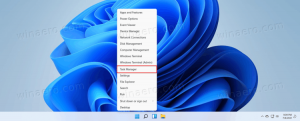Kaip sukonfigūruoti kalbos nustatymus „Windows 10“.
Jei atnaujinote į „Windows 10“ tiesiai iš „Windows 7“, naujos kalbos parinktys gali atrodyti keistos. Kaip ir „Windows 8“, „Windows 10“ valdymo skydelyje yra „pergalvota“ kalbos nustatymų vartotojo sąsaja. Žymiausi pakeitimai buvo padaryti dėl to, kaip vartotojai keičia įvesties kalbas ir kalbų juostą. Net kai kurie patyrę vartotojai turėjo problemų konfigūruodami kalbos nustatymus ir prašė manęs pagalbos, kai persikėlė į „Windows 10“. Taigi, šiandien pasidalinsiu keliais patarimais, kaip palengvinti jūsų gyvenimą konfigūruojant kalbas sistemoje „Windows 10“.
Šiuo metu visi kalbos nustatymai sistemoje „Windows 10“ pasiekiami naudojant tam skirtą programėlę klasikinis valdymo skydelis. Tai vadinama „kalba“
Didelis pokytis yra tas, kad dabar yra visuotinis kalbų sąrašas, kuriame rodomos visos įdiegtos kalbos ir galima nustatyti numatytąją sistemos kalbą ir rodymo kalbą. Perkelkite pageidaujamą kalbą į sąrašo viršų, kad ji būtų numatytoji rodymo ir įvesties kalba.
Kaip pakeisti įvesties kalbų sparčiuosius klavišus
Pagal numatytuosius nustatymus „Windows 10“ pateikiami du iš anksto nustatyti spartieji klavišai, skirti perjungti išdėstymą: vienas iš jų yra senas, pažįstamas. Alt + Shift klavišų kombinacija, o kita yra Win+Space klavišų kombinacija. Tačiau kai kurie vartotojai taip pat naudojo Ctrl + Shift klavišų kombinacija prieš Windows 10. Dėl pertvarkytų nustatymų gali būti ne taip aišku, kaip pakeisti šį spartųjį klavišą.
Nustatyti Ctrl + Shift kaip numatytąjį spartųjį klavišą, kairėje turite spustelėti Išplėstiniai nustatymai, tada spustelėkite nuorodą "Keisti kalbos juostos sparčiuosius klavišus".
Ekrane pasirodys langas „Teksto paslaugos ir įvesties kalbos“. Čia galite pakeisti spartųjį klavišą, kaip naudojote ankstesnėse „Windows“ versijose:
Kaip įjungti klasikinę kalbos juostą, o ne šiuolaikinį klaviatūros išdėstymo indikatorių
Žiūrėkite šį straipsnį: Gaukite seną kalbos indikatorių ir kalbos juostą sistemoje „Windows 10“.
Trumpai tariant, atvira Valdymo skydas\Laikrodis, Kalba ir Regionas\Kalba\Išplėstiniai nustatymai dar kartą ir pažymėkite parinktį „Naudoti darbalaukio kalbos juostą, kai ji pasiekiama:
Kaip iš naujo įjungti lango klaviatūros išdėstymą
„Windows 10“ klaviatūros išdėstymas tapo visuotinis, o tai reiškia, kad perjungus į bet kurią kalbą, jis taikomas visiems langams. „Windows 7“ klaviatūros išdėstymas buvo skirtas kiekvienam langui, o tai reiškia, kad kalba buvo perjungta tik tame lange, kuriame buvote sutelkę dėmesį. Laimei, jie pasiliko galimybę grįžti prie seno elgesio.
Tiesiog pažymėkite parinktį „Leiskite nustatyti skirtingą įvesties metodą kiekvienam programos langui“:
Premijos patarimas
Nepamirškite patikrinti ir sukonfigūruoti išplėstinius nustatymus. Ten rasite keletą naudingų parinkčių. Pavyzdžiui, jei pageidaujama įvesties kalba norite naudoti kitokį klaviatūros išdėstymą nei numatytasis, galite jį atitinkamai nurodyti:
Kaip aprašyta aukščiau, galite konfigūruoti kalbos parinktis „Windows 8“ ir „Windows 8.1“..
Ar jums patinka kalbos nustatymų pakeitimai sistemoje „Windows 10“, ar jie klaidina? Papasakokite mums komentaruose.