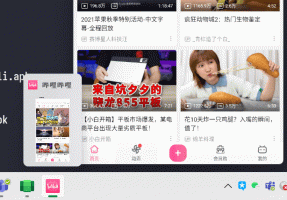Pakeiskite „BitLocker“ šifravimo metodą ir šifro stiprumą sistemoje „Windows 10“.
Kaip pakeisti „BitLocker“ šifravimo metodą ir šifro stiprumą sistemoje „Windows 10“.
„BitLocker“ sistemoje „Windows 10“ palaiko daugybę šifravimo metodų ir palaiko šifro stiprumo keitimą. Šias parinktis galima konfigūruoti naudojant grupės strategiją arba registro rengyklę. Šiame įraše apžvelgsime abu būdus.
Skelbimas

Pastaba: „Windows 10“ „BitLocker“ disko šifravimas galimas tik „Pro“, „Enterprise“ ir „Education“ leidimai.
Bitlocker šifravimo metodai ir šifro stiprumas
Fiksuotųjų diskų ir sistemos diskų atveju „Windows 10“ palaiko šiuos šifravimo metodus ir šifro stiprumą:
- AES-CBC 128 bitų
- AES-CBC 256 bitų
- XTS-AES 128 bitų (naudojama pagal numatytuosius nustatymus)
- XTS-AES 256 bitų
Išimamiems diskams gali būti naudojami tie patys šifravimo algoritmai, tačiau pagal numatytuosius nustatymus BitLocker AES-CBC 128 bitų.
Štai du būdai, kuriais galite koreguoti duomenų šifravimo parinktis. Atminkite, kad „BitLocker“ taiko sukonfigūruotą šifravimo metodą ir šifro stiprumą, kai įjungiate „BitLocker“ diskui. Metodo pakeitimas neturės įtakos jau užšifruotiems diskams. Norėdami pritaikyti naujas šifravimo parinktis, turite išjungti „BitLocker“ užšifruotame diske ir vėl jį įjungti.
Norėdami pakeisti „BitLocker“ šifravimo metodą ir šifro stiprumą sistemoje „Windows 10“,
- Atidarykite vietinės grupės strategijos rengyklę programėlė.
- Eikite į Kompiuterio konfigūracija > Administravimo šablonai > „Windows“ komponentai > „BitLocker“ disko šifravimas kairėje.
- Dešinėje raskite politikos nustatymą Pasirinkite disko šifravimo metodą ir šifro stiprumą („Windows 10“ (1511 versija) ir naujesnė versija).

- Dukart spustelėkite jį ir nustatykite politiką Įjungtas.
- Dabar pasirinkite operacinės sistemos diskų, fiksuotų duomenų diskų ir išimamųjų duomenų diskų šifravimo metodą.

Su tavimi baigta.
Nustačius minėtą strategiją į „Nekonfigūruota“, bus atkurti numatytieji nustatymai.
Arba galite pritaikyti registro patobulinimą.
Pakeiskite BitLocker šifravimo metodą ir šifro stiprumą registre
- Atviras Registro redaktorius.
- Eikite į šį registro raktą:
HKEY_LOCAL_MACHINE\SOFTWARE\Policies\Microsoft\FVE.
Pamatyti kaip vienu spustelėjimu pereiti prie norimo registro rakto. Jei tokio rakto neturite, tiesiog sukurkite jį. - Norėdami nurodyti „BitLocker“ disko šifravimo metodą ir šifro stiprumą fiksuotų duomenų diskai, sukurkite naują 32 bitų DWORD reikšmę Šifravimo metodasWithXtsFdv. Pastaba: net jei esate veikia 64 bitų Windows, vis tiek turite naudoti 32 bitų DWORD kaip vertės tipą.

- Nustatykite vieną iš šių reikšmių:
- 3 = 128 bitų AES-CBC
- 4 = AES-CBC 256 bitų
- 6 = XTS-AES 128 bitų (tai yra numatytoji parinktis sistemoje „Windows 10“)
- 7 = XTS-AES 256 bitų
- Dėl operacinės sistemos diskai, sukurkite naują 32 bitų DWORD reikšmę Šifravimo metodasWithXtsOs.
- Nustatykite vieną iš šių reikšmių:
- 3 = 128 bitų AES-CBC
- 4 = AES-CBC 256 bitų
- 6 = XTS-AES 128 bitų (tai yra numatytoji parinktis sistemoje „Windows 10“)
- 7 = XTS-AES 256 bitų
- Dėl nuimami duomenų diskai, sukurkite naują 32 bitų DWORD reikšmę Šifravimo metodasWithXtsRdv.
- Nustatykite vieną iš šių reikšmių:
- 3 = 128 bitų AES-CBC
- 4 = AES-CBC 256 bitų
- 6 = XTS-AES 128 bitų (tai yra numatytoji parinktis sistemoje „Windows 10“)
- 7 = XTS-AES 256 bitų
- Kad pakeitimai, atlikti registro patobulinimu, įsigaliotų, turite Atsijungti ir vėl prisijunkite prie savo vartotojo paskyros.
Vėliau galėsite ištrinti Šifravimo metodasWithXtsRdv, Šifravimo metodasWithXtsOs, ir Šifravimo metodasWithXtsFdv reikšmes, kad atkurtumėte numatytąjį visų tipų diskų šifravimo metodą.
Dominantys straipsniai:
- Užšifruokite VHD arba VHDX failą naudodami „BitLocker“ sistemoje „Windows 10“.
- Neleisti rašyti į fiksuotus diskus, kurių neapsaugo „BitLocker“.
- Sukurkite „BitLocker“ disko šifravimo nuorodą sistemoje „Windows 10“.
- Neleisti rašyti į fiksuotus diskus, kurių neapsaugo „BitLocker“.
- Išjunkite rašymo prieigą prie išimamų diskų sistemoje „Windows 10“.
- Įjunkite arba išjunkite įrenginio šifravimą sistemoje „Windows 10“.
- Kaip peržiūrėti taikomą grupės politiką sistemoje „Windows 10“.
- Visi būdai, kaip atidaryti vietinės grupės strategijos rengyklę sistemoje „Windows 10“.
- Taikykite grupės strategiją visiems vartotojams, išskyrus administratorių, sistemoje „Windows 10“.
- Taikykite grupės strategiją konkrečiam vartotojui sistemoje „Windows 10“.
- Iš karto iš naujo nustatykite visus vietinės grupės strategijos nustatymus sistemoje „Windows 10“.
- Įgalinkite Gpedit.msc (grupės strategiją) sistemoje „Windows 10 Home“.