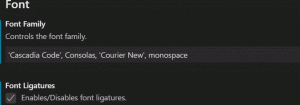Išjunkite darbalaukio piktogramų suderinimą su tinkleliu sistemoje „Windows 10“.
Jūsų darbalaukis yra specialus aplankas, kuriame rodomas jūsų pasirinktas fono fonas ir failai, aplankai, dokumentai, spartieji klavišai ir visi tokie elementai, kuriuos išsaugojote. Jis pasirodo kiekvieną kartą, kai prisijungiate prie „Windows“. Šiame straipsnyje sužinosime, kaip išjungti „Windows 10“ vartotojo abonemento darbalaukio piktogramų suderinimo su tinkleliu funkciją.
Skelbimas
Patarimas: ankstesnėse „Windows“ versijose darbalaukyje pagal numatytuosius nustatymus buvo įjungtos svarbios piktogramos – šis kompiuteris, tinklas, valdymo skydelis ir vartotojo failų aplankas. Jie visi buvo matomi pagal numatytuosius nustatymus. Tačiau šiuolaikinėse „Windows“ versijose „Microsoft“ daugumą šių piktogramų paslėpė. „Windows 10“ pagal numatytuosius nustatymus darbalaukyje yra tik šiukšlinė. Be to, „Windows 10“ pradžios meniu taip pat nėra nuorodų į šias piktogramas. Klasikines darbalaukio piktogramas galite įjungti taip:
Įgalinkite darbalaukio piktogramas „Windows 10“.
Pagal numatytuosius nustatymus įjungta Align Desktop Icons. Jei nuvilksite piktogramas bet kurioje darbalaukio vietoje, jos bus įtrauktos į tinklelį ir bus automatiškai išdėstytos. Šią funkciją galima išjungti ir darbalaukio piktogramas įdėti į bet kurią pageidaujamą darbalaukio vietą. Štai kaip išjungti šią funkciją.
Norėdami išjungti darbalaukio piktogramų suderinimą su tinkleliu darbalaukyje sistemoje „Windows 10“., atlikite šiuos veiksmus.
- Sumažinkite visus atidarytus langus ir programas. Tu gali naudoti Laimėk + D arba Laimėk + M sparčiuosius klavišus. Arba galite dešiniuoju pelės mygtuku spustelėti užduočių juostą ir kontekstiniame meniu pasirinkti „Rodyti darbalaukį“ arba kairiuoju pelės mygtuku spustelėkite tolimąjį užduočių juostos galą.
 Patarimas: žr Kuo skiriasi „Windows“ spartieji klavišai „Win + D“ (rodyti darbalaukį) ir „Win + M“ (mažinti viską)
Patarimas: žr Kuo skiriasi „Windows“ spartieji klavišai „Win + D“ (rodyti darbalaukį) ir „Win + M“ (mažinti viską)
- Dešiniuoju pelės mygtuku spustelėkite tuščią vietą darbalaukyje ir pasirinkite Žiūrėti - Sulygiuokite piktogramas su tinkleliu. Ši komanda perjungs Sulygiuokite piktogramas su tinkleliu funkcija.
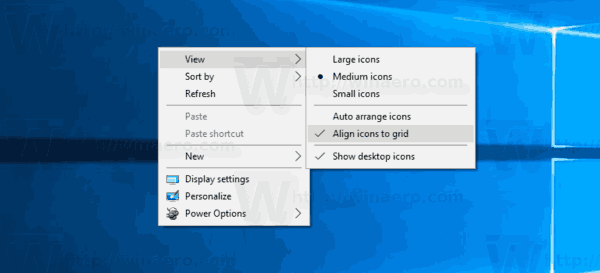
Kai išjungta Lygiuoti piktogramas su tinkleliu, varnelė išnyks šalia kontekstinio meniu komandos pavadinimo.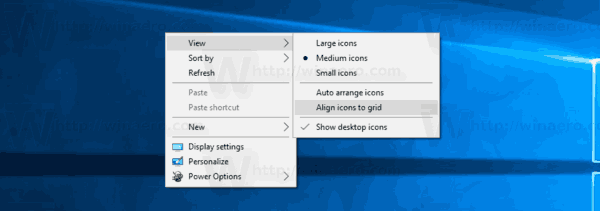
Tai gana paprasta.
Šią funkciją galima sukonfigūruoti naudojant specialų registro patobulinimą. Štai kaip tai galima padaryti.
Išjunkite darbalaukio piktogramų suderinimą su tinkleliu atlikdami registro koregavimą
- Atidaryk Registro rengyklės programa.
- Eikite į šį registro raktą.
HKEY_CURRENT_USER\SOFTWARE\Microsoft\Windows\Shell\Bags\1\Desktop
Sužinokite, kaip pereiti prie registro rakto vienu paspaudimu.

- Dešinėje pakeiskite arba sukurkite naują 32 bitų DWORD reikšmę „FFlags“. Nustatykite vieną iš šių reikšmių dešimtainiu tikslumu.
1075839520 – išjunkite automatinio piktogramų išdėstymo funkciją ir sulygiuokite piktogramas su tinkleliu
1075839525 – įgalinkite automatinį piktogramų išdėstymą ir sulygiuokite piktogramas su tinkleliu
1075839521 – įjunkite automatinio piktogramų išdėstymo funkciją ir išjunkite piktogramų lygiavimo tinklelį
1075839524 – išjungti automatinio išdėstymo piktogramas, bet įgalinti lygiuoti piktogramas su tinkleliuPastaba: net jei esate veikia 64 bitų Windows vis tiek turite sukurti 32 bitų DWORD reikšmę.

- Kad pakeitimai, atlikti registro patobulinimu, įsigaliotų, turite iš naujo paleiskite Explorer apvalkalą.
Viskas.