Išjunkite animuotus valdiklius ir elementus „Windows“ viduje
Kaip įjungti arba išjungti animuotus valdiklius ir elementus „Windows“ sistemoje „Windows 10“.
Pagal numatytuosius nustatymus „Windows 10“ turi daug efektų, skirtų maloniam akims. Galite matyti animacijas pradžios ekrane, užduočių juostoje, atidarant ir uždarant programas, šešėlių efektus, atidaromus kombinuotus langelius ir pan., kad vartotojo sąsaja atrodytų sklandesnė. „Windows 10“ naudoja daugybę atskirų animacijų valdikliams, kuriuos matote lange, pvz., slinkties juostoms, mygtukams, skirtukams ir kt.

Lango elemento animacijos efektai apima:
Skelbimas
- Lėto slinkties juostos rodyklių išnykimo efektas.
- Dialogo langų mygtukų ir skirtukų lėto išnykimo efektas.
- Ciklinis pulsuojantis poveikis numatytasis mygtukas.
Galbūt norėsite išjungti šiuos animacijos efektus. Jų išjungimas šiek tiek pagerins OS reagavimą.
Norėdami išjungti lango elementų animaciją, galite naudoti GUI. Šiuo tikslu galite naudoti tris skirtingas parinktis, kaip nurodyta toliau.
Norėdami išjungti animuotus valdiklius ir elementus sistemoje „Windows 10“,
- Paspauskite Laimėk + R sparčiuosius klavišus kartu klaviatūroje. Ekrane pasirodys dialogo langas Vykdyti.
Patarimas: žr galutinis visų Windows sparčiųjų klavišų su Win klavišais sąrašas. - Lauke Vykdyti įveskite:
SystemPropertiesAdvanced
- Paspausk Enter. Tai tiesiogiai atidarys langą Išplėstinės sistemos ypatybės.

- Spustelėkite Nustatymai mygtuką po Spektaklis skyrius. Atsidarys dialogo langas Performance Options.
- Atžymėkite (išjunkite) parinktį Animuokite valdiklius ir elementus langų viduje. Pagal numatytuosius nustatymus jis įjungtas (pažymėtas).
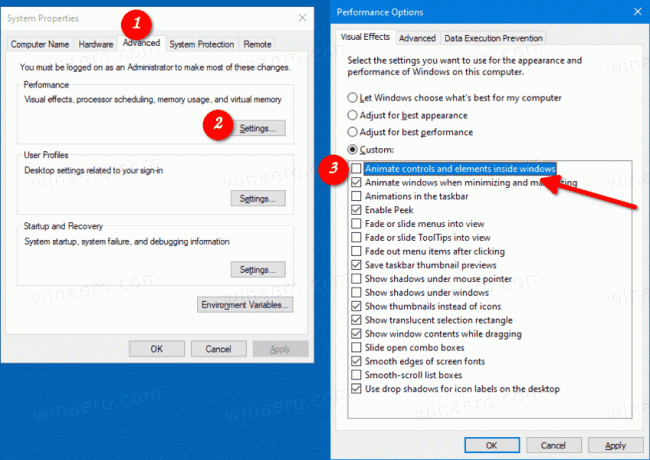
Su tavimi baigta. Pakeitimas turi įtakos tik dabartinei vartotojo paskyrai.
Arba galite naudoti nustatymų programą.
Išjunkite valdymo ir elementų animacijas nustatymuose
- Atidarykite Nustatymai.
- Eikite į Lengva prieiga > Ekranas.
- Dešinėje pusėje išjunkite parinktį Leisti animacijas sistemoje Windows.

- Parinktį galima bet kada iš naujo įjungti, kad būtų įjungta animacija.
Su tavimi baigta.
Be to, galite naudoti klasikinę valdymo skydelio programą, kad įjungtumėte arba išjungtumėte animaciją languose.
Įgalinkite arba išjunkite animacijas sistemoje Windows naudodami valdymo skydelį
- Atidaryk klasikinis valdymo skydelis.
- Spustelėkite paprastos prieigos piktogramą.
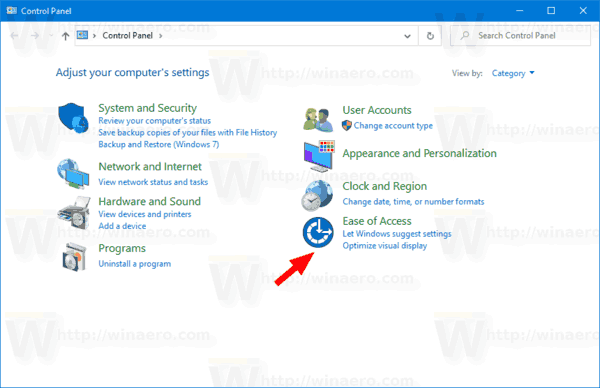
- Spustelėkite ant Padarykite kompiuterį lengviau matomą nuoroda dešinėje.

- Įjunkite parinktį Išjunkite visas nereikalingas animacijas (jei įmanoma). Tai išjungs animaciją.

- Įjunkite jį, kad įjungtumėte langų valdiklių animaciją.
Viskas

