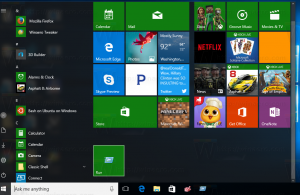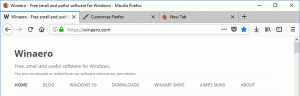„Windows 10“ sistemoje „Fix Fingerprint“ nustatymo mygtukas yra pilkas
Jei esate laimingas „Windows 10“ įrenginio su pirštų atspaudų skaitytuvu savininkas, galbūt norėsite nustatyti prisijungimą prie pirštų atspaudų sistemoje „Windows 10“. Tačiau eidami į Nustatymų programą, kad ją nustatytumėte, susiduriate su problema „Windows 10“ pirštų atspaudų nustatymo mygtukas yra pilkas. Tai sukelia painiavą, jei tai darote pirmą kartą, nes „Windows“ nepateikia instrukcijų, kodėl ji išjungta. Štai kaip tai išspręsti.
Tai nėra taip akivaizdu, tačiau sistemoje „Windows 10“ pirštų atspaudų prisijungimo funkcija priklauso nuo PIN kodo. Jei nesukūrėte PIN kodo, operacinė sistema neleis jums prisijungti prie piršto atspaudo. Tai skiriasi nuo „Windows 8.1“, kur galite užregistruoti piršto atspaudą nenustatę PIN kodo. Jei naudojate „Windows 10“, turite atlikti šiuos veiksmus.
Fix Fingerprint setup mygtukas yra pilkas Windows 10
Norėdami įjungti pirštų atspaudų nustatymą sistemoje „Windows 10“, vadovaukitės šiomis paprastomis instrukcijomis.
- Užduočių juostos paieškos laukelyje („Cortana“) įveskite „fingerprint“, kaip parodyta toliau:
Spustelėkite Nustatyti piršto atspaudo prisijungimą (sistemos nustatymai) - Bus atidarytas atitinkamas nustatymų puslapis. Kaip matote, „Windows Hello“ piršto atspaudo prisijungimo mygtukas „Nustatyti“ yra pilkas:
- „Windows“ paprašys iš naujo įvesti paskyros slaptažodį:
Įveskite jį. - Dabar nustatykite PIN kodą. Būsite paraginti įvesti 4 skaitmenis:
- Dabar galite tęsti pirštų atspaudų registravimą. Spustelėkite mygtuką Nustatyti, esantį skiltyje Fingerprint ir vykdykite instrukcijas:
- Kai tai bus padaryta, nustatymų puslapis atrodys taip:
Viskas.