Išjunkite miniatiūrų peržiūrą „File Explorer“ sistemoje „Windows 10“.
„Windows 10“ sistemoje „File Explorer“ gali rodyti mažas vaizdo ir vaizdo failų, kuriuos išsaugojote diske, peržiūras. Norėdami pagreitinti šį procesą, jis naudoja talpyklos failą, paslėptą vartotojo profilio kataloge. Kai failas yra talpykloje, „File Explorer“ pakartotinai naudoja talpyklos miniatiūrą, kad ją iškart parodytų. Galbūt norėsite išjungti miniatiūrų peržiūras „File Explorer“, jei jos turi įtakos našumui aplankuose, kuriuose yra daug elementų.

Štai ką reikia žinoti prieš tęsdami. Jei išjungsite miniatiūrų peržiūras, failų peržiūros nebebus rodomos peržiūros sritis. Aplankuose nebebus rodoma jų turinio miniatiūra. Be to, į klasikinis personalizavimo langas Valdymo skydelyje darbalaukio fonai bus rodomi kaip piktogramos. Tiesą sakant, visi šie pakeitimai pagreitina „File Explorer“ ir žymiai pagreitina naršymą kataloge. Tai yra priežastis, kodėl galbūt norėsite juos išjungti.
Skelbimas
Norėdami išjungti miniatiūrų peržiūrą „File Explorer“ sistemoje „Windows 10“., vadovaukitės toliau pateiktomis instrukcijomis.
Atviras Failų naršyklė. Jums nereikia atidaryti jokios konkrečios vietos, tiesiog paleiskite programą.
„Explorer“ juostos vartotojo sąsajoje spustelėkite Failas -> Keisti aplanką ir paieškos parinktis.

Jei turite išjungė juostelę naudojant tokį įrankį kaip Winaero juostelės išjungiklis, paspauskite F10 -> spustelėkite meniu Įrankiai - Aplanko parinktys.
Dialogo lange „Failų naršyklės parinktys“ perjunkite į skirtuką Rodinys ir pažymėkite (įgalinkite) parinktį Visada rodyti piktogramas, o ne miniatiūras. Tai išjungs miniatiūrų peržiūrą „File Explorer“.

Dabar atidarykite bet kurį aplanką su vaizdais.
Prieš:

Po:

Verta paminėti, kad yra alternatyvių būdų, kaip išjungti miniatiūrų peržiūrą „File Explorer“. Vienas iš jų yra Vizualinių efektų programėlė. Galite naudoti taip.
Paspauskite klaviatūros sparčiuosius klavišus Win + R. Ekrane pasirodys dialogo langas Vykdyti. Į teksto laukelį įveskite šiuos duomenis ir paspauskite Enter:
SystemPropertiesAdvanced

Atsidarys išplėstinės sistemos ypatybės. Paspauskite Nustatymai mygtuką Spektaklis skyrių apie Išplėstinė skirtukas.

Bus atidarytas šis dialogo langas:

Ten panaikinkite (išjunkite) pavadinimo parinktį Vietoj piktogramų rodyti miniatiūras ir tu baigei.
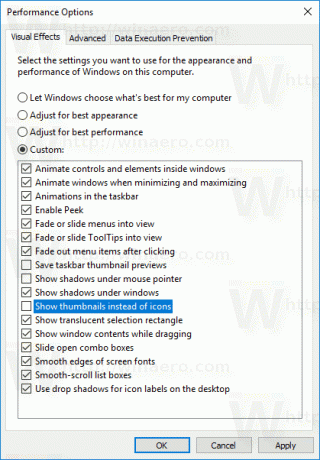
Jei jums reikia pakeisti šią parinktį su registro koregavimu, tai taip pat įmanoma.
Atidaryk Registro rengyklės programa ir eiti į raktas
HKEY_CURRENT_USER\SOFTWARE\Microsoft\Windows\CurrentVersion\Explorer\Advanced
Yra 32 bitų DWORD reikšmė Tik piktogramos. Nustatykite jį į 1 iki išjungti miniatiūras. Kitu atveju nustatykite jį į 0 (tai numatytasis nustatymas).
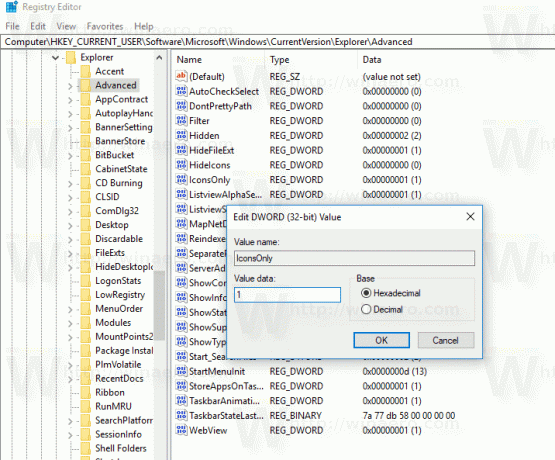
Pastaba: jei neturite šios vertės, tiesiog sukurkite ją. Net jei bėgate a 64 bitų Windows 10 versija, turite naudoti 32 bitų DWORD vertės tipą.
Kai tik pakeisite Tik piktogramos reikšmę, jums tereikia atnaujinti aplanką naršyklėje, paspausdami F5, kad pakeitimai įsigaliotų.
Viskas. Dabar skaitykite: Kaip taisyti ir išvalyti miniatiūrų talpyklą sistemoje „Windows 10“..


