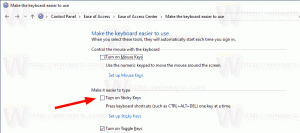Įgalinkite tamsiąją temą „File Explorer“ sistemoje „Windows 10“.
Kaip jau tikriausiai žinote, „Microsoft“ yra ketinu pridėti nauja tamsi tema „File Explorer“ sistemoje „Windows 10“. Jį jau galima suaktyvinti Windows 10 Build 17650, kuri neseniai buvo išleista Skip Ahead viešai neatskleista informacija. Jei norite jį įjungti dabar ir matyti atliekamą darbą, štai kaip tai galite padaryti.
Skelbimas
„Microsoft“ pridėjo tamsiąją temą prie klasikinės darbalaukio programos „File Explorer“ sistemoje „Windows 10“ „Redstone 5“. Naujausiose OS versijose yra tamsioji File Explorer tema, kurią galima įjungti nustatymų programoje. Štai kaip tai atrodo:

Įjungti tamsųjį režimą „File Explorer“ galima naudojant „Nustatymų“ programos parinktį, kuri perjungia programos temą skiltyje „Personalizavimas -> Spalva“. Skirtingai nuo daugelio parduotuvės (UWP) programų, „File Explorer“ neturi specialios parinkties įjungti tamsiąją temą atskirai iš „Nustatymų“. Tai atitinka pasaulinį variantą. Daugelis „Windows 10“ pirmosios šalies programų naudojasi sistemos parinktimi arba turi savo parinktis
įgalinant tamsiąją temą.Norėdami įjungti tamsiąją temą „File Explorer“ sistemoje „Windows 10“., atlikite šiuos veiksmus.
- Atidaryk Nustatymų programa.
- Eikite į Personalizavimas -> Spalvos:
- Slinkite žemyn į puslapio apačią iki parinkties „Pasirinkite numatytąjį programos režimą“. Ten įjunkite parinktį Tamsus, kad suaktyvintumėte atitinkamą spalvų schemą.

- Tamsioji tema dabar įjungta.
Senesnėse išankstinės „Windows 10“ versijose tamsioji tema buvo užrakinta. Toliau pateiktomis instrukcijomis galima jį atrakinti naudojant trečiosios šalies įrankį Mach2.
Įgalinkite tamsiąją temą „File Explorer“ sistemoje „Windows 10“.
- Įsitikinkite, kad įdiegėte „Windows 10 Build 17650“. Žiūrėkite straipsnį Kaip rasti naudojamą „Windows 10“ versijos numerį.
- Atsisiųskite mach2 įrankis. Naudokite šias nuorodas: mach 2, skirta 64 bitų „Windows 10“. | mach2, skirta 32 bitų „Windows 10“.
Norėdami sužinoti, kurios versijos jums reikia, skaitykite straipsnį Kaip nustatyti, ar naudojate 32 bitų „Windows“, ar 64 bitų. Be to, tikrąją mach2 versiją galite rasti "leidimai“ skirtuką „GitHub“. - Išskleiskite ZIP archyvą į bet kurį norimą aplanką. Pavyzdžiui, galite išskleisti jį į aplanką c:\mach2.

- Eikite į tą aplanką naudodami „File Explorer“.

- Tipas
cmd.exe„File Explorer“ adreso juostoje ir paspauskite klavišą „Enter“.
- Atsidarys naujas komandų eilutės langas. Įveskite šią komandą:
mach2 įgalinti 10397285.
- Iš naujo paleiskite „Windows 10“..
Su tavimi baigta!
Norėdami suaktyvinti temą,
- Atviras Nustatymai.
- Eikite į Personalizavimas -> Spalvos.
- Dešinėje pasirinkite parinktį Tamsus pagal Pasirinkite numatytąjį programos režimą.

Tikiuosi, kad tai sutaupys šiek tiek laiko.
Priežastis, dėl kurios parašiau šį įrašą, yra ta, kad kai kurie skaitytojai taip yra šiek tiek sutrikęs su GitHub ir komandų eilute, todėl nusprendžiau išsamiai aprašyti procedūrą.