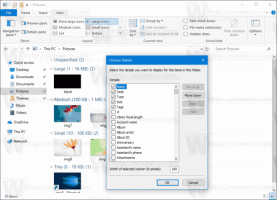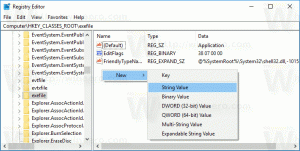Atnaujinkite „Firefox“ sistemoje „Windows 10“.
Kaip atnaujinti „Firefox“ sistemoje „Windows 10“.
„Mozilla Firefox“ yra populiari atvirojo kodo žiniatinklio naršyklė. Jis yra greitas ir stabilus. Tačiau kartais gali kilti problemų dėl sugadinto jūsų vartotojo profilio. Jei jis užstringa arba sukelia sulėtėjimo problemų, pvz., suvartoja per daug procesoriaus, galite pabandyti atnaujinti naršyklę. Atnaujinti jį į numatytuosius nustatymus yra vienintelė trikčių šalinimo parinktis, prieinama tokiu atveju.
„Firefox 67“ yra pagrindinis Quantum varikliu varomos naršyklės leidimas. Nuo 2017 m. „Firefox“ turi Quantum variklį su patobulinta vartotojo sąsaja, kodiniu pavadinimu „Photon“. Naršyklė nebepalaiko XUL pagrindu sukurtų priedų, todėl visi klasikiniai priedai yra nebenaudojami ir nesuderinami. Pamatyti
Būtina turėti Firefox Quantum priedus
Dėl variklio ir vartotojo sąsajos pakeitimų naršyklė yra nuostabiai greita. „Firefox“ vartotojo sąsaja tapo jautresnė ir paleidžiama pastebimai greičiau. Variklis tinklalapius atkuria daug greičiau nei bet kada Gecko eroje. Be to, „Firefox 67“ bus su dideliu Quantum variklio patobulinimu
WebRender, kuri nuo šiol bus įjungta nedidelei vartotojų grupei.Taigi, jei nuspręsite atnaujinti „Firefox“ naršyklę, turite žinoti šiuos dalykus.
Kaip veikia atnaujinimo funkcija?
Visa asmeninė informacija ir „Firefox“ nustatymai, susiję su jūsų vartotojo profiliu, yra saugomi profilio aplanke. „Firefox“ atnaujinimo proceso metu sukuriamas naujas aplankas, kuriame saugoma visa svarbi informacija.
Tačiau atminkite, kad priedai, kuriuos įdiegėte rankiniu būdu, taip pat saugomi Firefox profilio aplanke, įskaitant plėtinius ir temas. Jie bus pašalinti. Kitose vietose saugomi priedai, pvz., papildiniai, nebus pašalinti, bet jų nustatymai bus nustatyti iš naujo. Sistemos papildiniai, kuriuos išjungėte rankiniu būdu, bus vėl įjungti.
„Firefox“ išsaugos šiuos elementus
- Slapukai
- Žymės
- Asmeninis žodynas
- Naršymo istorija
- Atsisiuntimo istorija
- Atidarykite langus ir skirtukus
- Slaptažodžiai
- Interneto formos automatinio pildymo informacija
„Firefox“ pašalins šiuos elementus
- Svetainės leidimai
- Plėtiniai ir temos kartu su plėtinių duomenimis.
- Pritaikymai
- DOM saugykla
- Pridėtos paieškos sistemos
- Įrenginio nustatymai ir saugos sertifikatas
- Papildinio nustatymai
- Atsisiuntimo veiksmai
- Įrankių juostos tinkinimai
- Vartotojo stiliai
Pastaba: kai atnaujinate „Firefox“, senasis „Firefox“ profilis bus nukopijuotas į aplanką „Desktop“, esantį aplanke, pavadintame „Old Firefox Data“. Jei atnaujinimas neišsprendė problemos, galite atkurti visus duomenis iš senojo profilio nukopijuodami failus į naują profilį, sukurtą aplanke %AppData%\Mozilla. Jei senojo profilio jums nebereikia, turite jį ištrinti, nes jame yra neskelbtinos informacijos.
Norėdami atnaujinti „Firefox“ sistemoje „Windows 10“,
- Atidarykite „Firefox“ naršyklę.
- Spustelėkite pagrindinio meniu mėsainio mygtuką.
- Pagrindiniame meniu pasirinkite Pagalba.
- Spustelėkite Informacija apie trikčių šalinimą.
- Dabar spustelėkite Atnaujinkite Firefox mygtuką viršutiniame dešiniajame puslapio kampe.
- Patvirtinimo dialogo lange spustelėkite Atnaujinkite Firefox mygtuką tęsti. „Firefox“ užsidarys, kad atsinaujintų.
- Galiausiai spustelėkite Baigti į rezultatų lange, kuriame pateikiama informacija, kuri importuojama į naują profilį.
Su tavimi baigta!
Susiję straipsniai:
- Neleiskite Firefox sustabdyti skirtukų
- „Mozilla“ įgalina „Firefox“ monitoriaus plėtinį „Firefox 67“.
- Firefox 67: individualūs profiliai, skirti vienu metu įdiegtoms versijoms
- Priskirkite sparčiuosius klavišus plėtiniams „Firefox“.
- Išjunkite skelbimus naujo skirtuko puslapyje „Mozilla Firefox“.
- Kaip ieškoti skirtukų „Mozilla Firefox“.
- Išjunkite plėtinių rekomendacijas „Mozilla Firefox“.
- Išjungti greitąją paiešką „Firefox“.
- Išjunkite naują žymų dialogo langą „Firefox“.
- Pašalinkite populiariausių svetainių paieškos sparčiuosius klavišus „Firefox“.
- Išjunkite „Ctrl“ + „Tab“ miniatiūrų peržiūrą „Firefox“.
- Išjunkite naujinimus „Firefox 63“ ir naujesnėje versijoje
- Įgalinkite kelių skirtukų pasirinkimą „Mozilla Firefox“.
- Išjungti automatiškai iš naujo atidaryti Firefox po Windows paleidimo iš naujo
- Pakeiskite naujo skirtuko puslapį ir pagrindinį puslapį „Mozilla Firefox“.
- Įgalinkite skirtukų uždarymą dukart spustelėdami „Firefox“.