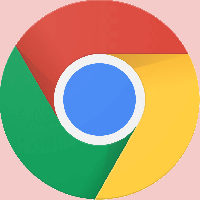Pakeiskite „Windows 10“ aplanko piktogramas naudodami *.ico failą
„Windows 10“ turi tikrai gražių aplankų piktogramų, kurios atrodo labai stilingai ir moderniai. Aplanko piktogramos buvo pakeistos pirmą kartą po Windows Vista. Jos atrodo panašios į Windows Vista/7/8 piktogramas, tačiau atrodo plokštesnės, tačiau išlaiko spalvų sodrumą. Tačiau, jei jums pabodo šios naujos piktogramos, galbūt norėsite pakeisti standartines aplanko piktogramas pasirinktine piktograma iš išorinio ICO failo. Štai kaip tai galima padaryti.
Skelbimas
Į pakeiskite „Windows 10“ aplanko piktogramas naudodami pasirinktinį *.ico failą, turite atlikti šiuos veiksmus.
- Atidarykite registro rengyklę. Jei nesate susipažinę su registro rengykle, žr puiki pamoka.
- Eikite į šį raktą:
HKEY_LOCAL_MACHINE\SOFTWARE\Microsoft\Windows\CurrentVersion\Explorer\Shell Icons
Patarimas: galite vienu spustelėjimu pasiekite bet kurį norimą registro raktą.
Pastaba: jei „Shell Icons“ rakto nėra, tiesiog sukurkite jį.
- Sukurkite naują eilutės reikšmę aukščiau nurodytu raktu 3 dešiniuoju pelės mygtuku spustelėdami dešinėje srityje ir pasirinkdami Naujas -> Išplečiamosios eilutės reikšmė.


Nustatykite jo vertės duomenis į piktogramos failo kelią. Aš naudosiu mėlyną aplanko piktogramą iš Deepin piktogramų rinkinys, kurį įdėjau į c:\icons:C:\icons\Blue Folder.ico
Žiūrėkite šią ekrano kopiją:


 Pastaba: Jei tinkinate aplanko piktogramą ankstesnėse „Windows“ versijose, taip pat pridėkite reikšmę pavadinimu „4“ su tuo pačiu keliu kaip ir „3“. Norėdami gauti informacijos, žiūrėkite šį straipsnį: Kaip nustatyti skirtingas atidaryto ir uždaro aplanko piktogramas naršyklėje.
Pastaba: Jei tinkinate aplanko piktogramą ankstesnėse „Windows“ versijose, taip pat pridėkite reikšmę pavadinimu „4“ su tuo pačiu keliu kaip ir „3“. Norėdami gauti informacijos, žiūrėkite šį straipsnį: Kaip nustatyti skirtingas atidaryto ir uždaro aplanko piktogramas naršyklėje.Be to, jei naudojate klasikinį apvalkalo pradžios meniu, ištrinkite failą %localappdata%\ClassicShell\DataCache.db, kad meniu persijungtų į naują piktogramą.
- Uždarykite visus Explorer langus ir iš naujo paleiskite Explorer. Arba, užuot iš naujo paleidę Explorer.exe, taip pat galite atsijungti ir vėl prisijungti į savo „Windows 10“ vartotojo paskyrą.
Dabar piktogramos bus atnaujintos naršyklėje:
Kur galiu gauti piktogramas?
Galite pradėti nuo piktogramų iš mūsų vietinės kolekcijos.
Mėlynas aplankas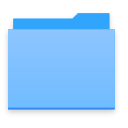 Galite atsisiųsti minėtą Blue Folder ČIA.
Galite atsisiųsti minėtą Blue Folder ČIA.
Išankstinio leidimo „Windows 10“ aplanko piktogramos
„Windows 10“ vienoje iš išankstinio leidimo versijų turėjo šią aplanko piktogramą:
Galite atsisiųsti ČIA.
„Windows 7“ / „Windows 8“ piktogramos
Galite atsisiųsti senas geras piktogramas iš „Windows 7“ ir „Windows 8“ čia: Grąžinkite „Windows 8“ piktogramas „Windows 10“.
Jie atrodo taip:

Galiausiai galite naudoti bet kurią žiniatinklyje rastą piktogramą.
Dabar pasakykite mums: ar esate patenkinti numatytosios aplanko piktograma? Arba pakeisite numatytąsias aplanko piktogramas sistemoje „Windows 10“?