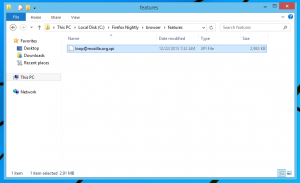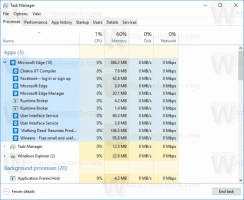Pervardykite garso įrenginį sistemoje „Windows 10“.
„Windows 10“ yra daugybė parinkčių, kurias galite naudoti norėdami pakeisti įvairių sistemos įvykių garsus, konfigūruoti išvesties ir įvesties įrenginius ir kt. Pradedant nuo „Windows 10“, „Microsoft“ pridėjo galimybę pervardyti garso įrenginius programoje „Nustatymai“.
„Windows 10“ pristatė naują elementų stilių ir jų stulpelius / išplaukimus, kurie atsidaro pranešimų srityje. Visos programėlės, kurios atidaromos iš sistemos dėklo, dabar skiriasi. Tai apima datos / laiko sritį, veiksmų centrą, tinklo sritį ir net garsumo valdiklį. Kai spustelėsite garso piktogramą sistemos dėkle, ekrane pasirodys naujas garsumo indikatorius.
Pastaba: Kai kuriose situacijose garsumo piktograma gali būti paslėpta užduočių juostoje. Net ir įdiegus visas tvarkykles, piktograma gali likti nepasiekiama. Jei jus paveikė ši problema, žr. šį įrašą:
Pataisymas: „Windows 10“ užduočių juostoje trūksta garsumo piktogramos
Be naujojo garsumo maišytuvo, „Windows 10 Build 17093“ ir naujesnėse versijose yra nauja parinktis. Naujas puslapis nustatymų programoje leidžia
reguliuoti kiekvienos aktyvios programos garso garsumo lygį. Be to, tai leidžia nurodyti skirtingus garso įrenginius, kad programos būtų paleistos atskirai. Atnaujinta nustatymų programa leidžia pasirinkti, kurį išvesties garso įrenginį naudoti pagal numatytuosius nustatymus OS. Šiuolaikiniai kompiuteriai, nešiojamieji kompiuteriai ir planšetiniai kompiuteriai gali naudoti klasikinius garsiakalbius, „Bluetooth“ ausines ir daugybę kitų garso įrenginių, kuriuos galite prijungti vienu metu.Patogumui savo garso įrenginiams galite suteikti prasmingus pavadinimus. Štai kaip tai galima padaryti.
Norėdami pervardyti garso įrenginį sistemoje „Windows 10“,
- Atidaryk Nustatymų programa.
- Eikite į Sistema -> Garsas.
- Dešinėje slinkite iki įrenginio (išvesties arba įvesties), kurį norite pervardyti.
- Spustelėkite nuorodą Įrenginio ypatybės.
- Kitame puslapyje įveskite naują įrenginio pavadinimą ir spustelėkite Pervardyti mygtuką.
Su tavimi baigta. Pakartokite anksčiau nurodytus veiksmus visiems įrenginiams, kuriuos norite pervardyti.
Arba galite naudoti klasikinę valdymo skydelio programą, kad pervardytumėte garso įrenginius.
Pervardykite garso įrenginį naudodami valdymo skydelį
- Atidarykite klasiką Kontrolės skydelis programėlė.
- Eikite į Valdymo skydas\Aparatūra ir garsas.
- Spustelėkite ant Garsas piktogramą.
- Norėdami pervardyti atkūrimo įrenginį, perjunkite į Atkūrimas skirtuką ir sąraše pasirinkite įrenginį.
- Spustelėkite ant Savybės mygtuką.
- Kitame dialogo lange įveskite naują įrenginio pavadinimą ir spustelėkite Taikyti, tada Gerai.
- Norėdami pervardyti įrašymo įrenginį, perjunkite į Įrašymas skirtukas.
- Pasirinkite įrenginį, kurį norite pervardyti, ir spustelėkite Savybės.
- Nurodykite naują įrenginio pavadinimą, tada spustelėkite Taikyti, ir Gerai.
Su tavimi baigta.
Patarimas: naudokite toliau nurodytus veiksmus Vykdyti DLL32 komandos taupantiems laiką:
-
rundll32.exe shell32.dll, Control_RunDLL mmsys.cpl,, 0- tiesiogiai atidarykite garso programėlę skirtuke Atkūrimas -
rundll32.exe shell32.dll, Control_RunDLL mmsys.cpl,, 1- tiesiogiai atidarykite garso programėlę skirtuke Įrašymas
Susiję straipsniai:
- „Windows 10“ programoms atskirai nustatykite garso išvesties įrenginį
- Kaip pakeisti numatytąjį garso įrenginį sistemoje „Windows 10“.
- Kaip įjungti „Mono Audio“ sistemoje „Windows 10“.
- Kaip pakeisti diktoriaus garso kanalą sistemoje „Windows 10“.