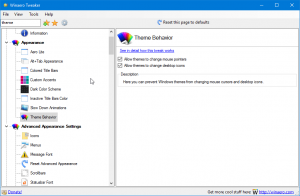Atkurkite numatytuosius bibliotekos nustatymus sistemoje „Windows 10“.
Naudodama „Windows 7“, „Microsoft“ pristatė bibliotekas: nuostabią „Explorer“ apvalkalo savybę leidžia sugrupuoti kelis aplankus viename rodinyje, net jei jie yra skirtinguose apimtis. Ieškoti bibliotekose taip pat labai greita, nes „Windows“ indeksuoja visas vietas, kurios yra įtrauktos į biblioteką. Šiame straipsnyje apžvelgsime, kaip visiškai atkurti numatytuosius bibliotekos nustatymus sistemoje „Windows 10“.
Skelbimas
Pagal numatytuosius nustatymus „Windows 10“ yra su šiomis bibliotekomis:
- Dokumentai
- Muzika
- Paveikslėliai
- Vaizdo įrašai
- Kameros ritinys
- Išsaugotos nuotraukos

Pastaba: jei aplanko bibliotekos nematote failų naršyklėje, žr. straipsnį:
Įgalinkite bibliotekas „Windows 10“ „File Explorer“ naršymo srityje
Pagal numatytuosius nustatymus naršymo srityje yra prisegtos šios bibliotekos:
- Dokumentai
- Muzika
- Paveikslėliai
- Vaizdo įrašai

Taip pat patikrinkite kaip perkelti bibliotekas virš šio kompiuterio sistemoje „Windows 10“..
„Windows 10“ leidžia į biblioteką įtraukti iki 50 vietų. Galite pridėti vietinį diską prie bibliotekos, išorinio USB disko arba SD kortelės (pradedant Windows 8.1), tinklo vietos (naudojant Winaero bibliotekininkė bet jis nebus indeksuojamas). Be to, negalite pridėti DVD įrenginio. Tai yra dizaino apribojimai.
Norėdami atkurti numatytuosius bibliotekos nustatymus sistemoje „Windows 10“., atlikite šiuos veiksmus.
- Eikite į aplanką „Bibliotekos“ naudodami „File Explorer“. Patarimas: net jei naršymo srityje kairėje neturite bibliotekų, galite paspausti Win + R klavišus ir įvesti apvalkalas: bibliotekos į laukelį Vykdyti. Sužinokite daugiau apie shell: komandas.

- Dešiniuoju pelės mygtuku spustelėkite biblioteką ir pasirinkite Savybės kontekstiniame meniu.
- Skiltyje Ypatybės spustelėkite Atkurti numatytuosius nustatymus mygtuką.

- Norėdami taikyti, spustelėkite mygtuką Gerai.
Su tavimi baigta.
Arba galite naudoti Tvarkyti biblioteką dialogas. Jis pasiekiamas per juostelę.
Pašalinkite aplanką iš bibliotekos naudodami dialogo langą Tvarkyti biblioteką
- Bibliotekos aplanke pasirinkite norimą biblioteką.
- Juostelėje eikite į skirtuką Tvarkyti, kuris bus rodomas žemiau Bibliotekos įrankiai.

- Spustelėkite ant Atkurti nustatymus mygtukas juostelėje.
Viskas.
Susiję straipsniai:
- Pašalinkite aplanką iš bibliotekos sistemoje „Windows 10“.
- Pervardykite bibliotekų aplanką sistemoje „Windows 10“.
- Pakeiskite bibliotekų aplanko piktogramą sistemoje „Windows 10“.
- Pridėkite Tvarkyti bibliotekos kontekstinį meniu sistemoje „Windows 10“.
- Įtraukite aplanką į biblioteką sistemoje „Windows 10“.
- Pakeiskite numatytųjų bibliotekų piktogramas sistemoje „Windows 10“.
- Kaip pertvarkyti aplankus bibliotekoje sistemoje „Windows 10“.
- Kaip pakeisti bibliotekoje esančio aplanko piktogramą
- Pridėti arba pašalinti biblioteką iš naršymo srities sistemoje Windows 10
- Nustatykite numatytąją bibliotekos išsaugojimo vietą sistemoje „Windows 10“.
- Pridėkite keitimo piktogramą prie bibliotekos kontekstinio meniu sistemoje „Windows 10“.
- Pridėkite „Optimizuoti biblioteką“ prie kontekstinio meniu „Windows 10“.
- Pašalinkite „Įtraukti“ iš bibliotekos kontekstinio meniu „Windows 10“.