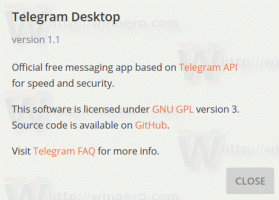Kaip pakeisti prisegtos darbalaukio programos piktogramą pradžios ekrane
„Windows 8“ ir „Windows 8.1“ pradžios ekranas leidžia prisegti darbalaukio programos nuorodą, kad galėtumėte greitai pasiekti. Prisegę nuorodą, pradžios ekrane rodoma plytelė su programos piktograma ir jos pavadinimu. „Windows 8.1“ operacinėje sistemoje „Microsoft“ patobulino tokių plytelių vizualinę išvaizdą, suteikdama, kad plytelių fono spalva atitiktų dominuojančią piktogramos spalvą. Vienintelis dalykas, kurio trūksta pradžios ekrane, yra galimybė pakeisti prisegtos programos piktogramą. Pažiūrėkime, kaip tai galima padaryti.
Norėdami pakeisti prisegtos programos piktogramą pradžios ekrane, turite vadovautis šiomis paprastomis instrukcijomis:
- Atidarykite pradžios ekraną ir dešiniuoju pelės mygtuku spustelėkite prisegtos programos piktogramą.
- Kontekstiniame meniu pasirinkite Atidaryti failo vietą daiktas.

- Ekrane atsidarys aplankas, kuriame yra prisegtos programos nuoroda. Programos nuorodos failas bus pasirinktas pagal numatytuosius nustatymus.
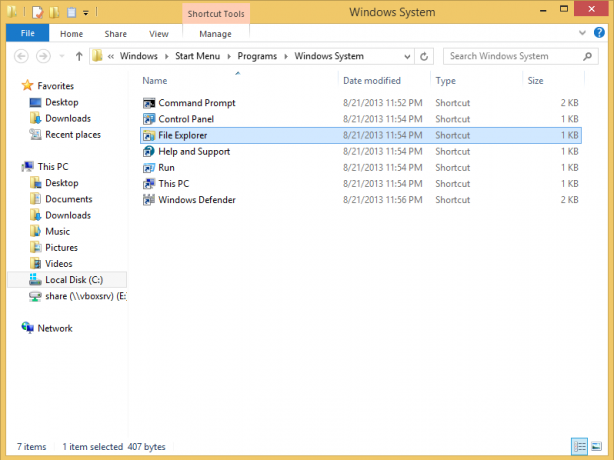
-
Atidarykite jo savybes ir paspauskite mygtuką Keisti piktogramą.

Pasirinkite norimą piktogramą.
Patarimas: „Windows“ DLL failuose, pvz., C:\windows\system32\shell32.dll, C:\windows\system32\imageres.dll, C:\windows\system32\moricons.dll, galite rasti gražių piktogramų. Paskutiniame yra labai senos mokyklos piktogramos, kurios buvo naudojamos Windows 3.x. - Spustelėkite Taikyti ir uždarykite langą Ypatybės.
Dabar vėl eikite į pradžios ekraną. Pamatysite naują piktogramą, kurią ką tik priskyrėte.
Jei ne, galite iš naujo paleiskite Explorer apvalkalą arba atkurti piktogramų talpyklą.
Šis triukas veikia „Windows 8“, „Windows 8.1“ ir naujesnėse versijose.