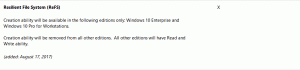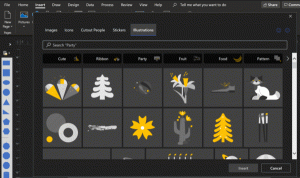„Windows 11“ pašalinkite iš anksto įdiegtas programas
Galite pašalinti iš anksto įdiegtas programas sistemoje „Windows 11“ naudodami vieną iš šiame įraše apžvelgtų metodų. „Windows 11“ pateikiamas didžiulis atsarginių programų sąrašas, kuris kai kuriems vartotojams gali atrodyti visiškai nenaudingas. Jei norite išvalyti meniu Pradėti ir atsikratyti nereikalingų programų, šiame vadove bus parodyta, kaip pašalinti atsargines programas sistemoje „Windows 11“.
Kai kurias „Windows 11“ programas galite pašalinti dešiniuoju pelės mygtuku spustelėdami, o kitoms reikia atlikti paprastą komandą „Windows“ terminale. Bet kuriuo atveju čia yra viskas, ką reikia žinoti apie numatytųjų programų ištrynimą sistemoje „Windows 11“.
Kaip pašalinti iš anksto įdiegtas programas „Windows 11“.
Yra keletas būdų, kaip pašalinti programas, kurios pagal numatytuosius nustatymus įtrauktos į OS. Programą galite pašalinti tiesiai iš meniu Pradėti. Arba galite naudoti nustatymų programą. Kai kurių programų negalima pašalinti iš nustatymų, tačiau yra „PowerShell“ ir „winget“ įrankis. Abu padės jums atsikratyti daugiau programų.
Pašalinkite programas iš meniu Pradėti
- Norėdami pašalinti akcijų programą sistemoje „Windows 11“, atidarykite meniu Pradėti.
- Dabar spustelėkite Visos programos.
- Raskite programą, kurią norite ištrinti, ir spustelėkite ją dešiniuoju pelės mygtuku.
- Pasirinkite Pašalinkite iš kontekstinio meniu.
Arba galite pašalinti iš anksto įdiegtas „Windows 11“ programas nustatymuose.
Pašalinkite iš anksto įdiegtas programas „Windows 11“ nustatymuose
- Paspauskite Laimėk + aš atidaryti „Windows“ nustatymai. Taip pat galite naudoti spartųjį klavišą meniu Pradėti arba bet kurį kitą jums patinkantį metodą.
- eikite į "Programėlės", tada spustelėkite "Programos ir funkcijos."
- Raskite programą, kurią norite pašalinti, ir spustelėkite šalia jos esantį trijų taškų mygtuką.
- Pasirinkite "Pašalinkite."
Atminkite, kad negalite pašalinti visų programų naudodami aukščiau nurodytus metodus. Čia yra „Windows 11“ programų, kurias „Microsoft“ leidžia pašalinti iš „Nustatymų“ programos, sąrašas.
Iš anksto įdiegtos programos, kurias galite pašalinti „Windows 11“ nustatymuose
- 3D vaizduoklis.
- Atsiliepimų centras.
- Groove muzika.
- „Microsoft“ naujienos.
- Microsoft Solitaire kolekcija.
- Microsoft komandos.
- „Microsoft To-Do“.
- Mišrios realybės portalas.
- Filmai ir televizija.
- „OneNote“, skirta „Windows 10“.
- Nukarpymo įrankis / Snip and Sketch.
- Lipnūs lapeliai.
- Balso įrašytuvas.
- „Windows“ terminalas.
- „Xbox“ konsolės kompanionas.
Jei norite ištrinti „Windows 11“ nenaudojamas atsargines programas, pereikite prie kitos straipsnio dalies.
Pašalinkite programas naudodami „winget“.
Skirtingai nei „Windows 10“, kur norint ištrinti nenumatytąsias programas, reikia žinoti ilgas ir sudėtingas komandas, „Windows 11“ viskas yra daug lengviau.
„Windows 11“ turi integruotą paketų tvarkyklę, vadinamą sparnas. Jis palaiko programų, įskaitant atsargines, pašalinimą, net tas, kurių „Microsoft“ neleidžia ištrinti.
Norėdami pašalinti „Windows 11“ programas naudodami „winget“, atlikite šiuos veiksmus.
- Pradėti, atidarykite „Windows“ terminalą. Dešiniuoju pelės mygtuku spustelėkite mygtuką Pradėti ir pasirinkite Windows terminalas. Nereikia jo paleisti kaip administratoriui.
- Dabar įveskite šią komandą:
sparnų sąrašas. Bus pateiktas visų šiuo metu kompiuteryje įdiegtų programų sąrašas. Sąraše yra kiekvienos programos pavadinimas, ID ir versijos numeris. Atminkite, kad jūsų kompiuteryje gali prireikti kelių minučių, kol bus surinktas programų sąrašas. Kuo daugiau programų turėsite, tuo ilgiau tai užtruks. - Raskite programą, kurią norite pašalinti, ir įveskite šią komandą
winget pašalinkite XXXX. Pakeiskite XXXX programos pavadinimu. Štai pavyzdys:winget pašalinkite cortana. - Svarbu! Jei norite ištrinti atsargines „Windows 11“ programas, kurių pavadinimuose yra du ar daugiau žodžių, komandoje naudokite kabutes:
winget pašalinkite „Jūsų telefonas“. Be kabučių winget pateiks klaidą. - Pašalinę programą, pereikite prie kitos nuo 3 veiksmo.
Galiausiai pašalinkite atsargines „Windows 11“ programas naudodami „PowerShell“.
Pašalinkite „Windows 11“ programas naudodami „PowerShell“.
- Atviras „Windows“ terminalas kaip administratorius paspausdami Win + X ir pasirinkdami „Windows“ terminalas (administratorius).
- Jei jis neatsidaro PowerShell, paspauskite Ctrl + Shift + 1 arba spustelėkite rodyklės žemyn mygtuką šalia naujo skirtuko mygtuko.
- Tipas
Get-AppxPackage | Pasirinkite Pavadinimas, PackageFullName„PowerShell“ konsolėje. Patogumui galite įrašyti išvestį į failą modifikuodami komandą taip.Get-AppxPackage | Pasirinkite pavadinimą, PackageFullName > "$env: vartotojo profilis\Desktop\myapps.txt". - Dabar galite naudoti šį sąrašą atskiroms programoms pašalinti naudodami šią komandą:
Pašalinti „AppxPackage“ „PackageFullName“.
Norėdami sutaupyti laiko, galite naudoti šį komandų sąrašą.
Komandos pašalinti „Windows 11“ programas
| Programėlė | Pašalinimo komanda |
|---|---|
| AV1 kodekas | Get-AppxPackage *AV1VideoExtension* | Pašalinti-AppxPackage |
| Naujienų programėlė | Get-AppxPackage *BingNews* | Pašalinti-AppxPackage |
| Orai | Get-AppxPackage *BingWeather* | Pašalinti-AppxPackage |
| PowerShell | Get-AppxPackage *PowerShell* | Pašalinti-AppxPackage |
| WebP vaizdo palaikymas | Get-AppxPackage *WebpImageExtension* | Pašalinti-AppxPackage |
| HEIF vaizdo palaikymas | Get-AppxPackage *HEIFimageExtension* | Pašalinti-AppxPackage |
| „Windows“ terminalas | Get-AppxPackage *WindowsTerminal* | Pašalinti-AppxPackage |
| Muzikos programa | Get-AppxPackage *ZuneMusic* | Pašalinti-AppxPackage |
| Filmai ir televizija | Get-AppxPackage *ZuneVideo* | Pašalinti-AppxPackage |
| MS Office | Get-AppxPackage *MicrosoftOfficeHub* | Pašalinti-AppxPackage |
| Žmonės programa | Get-AppxPackage *Žmonės* | Pašalinti-AppxPackage |
| Žemėlapiai | Get-AppxPackage *WindowsMaps* | Pašalinti-AppxPackage |
| Pagalba ir patarimai | Get-AppxPackage *GetHelp* | Pašalinti-AppxPackage |
| Balso įrašytuvas | Get-AppxPackage *WindowsSoundRecorder* | Pašalinti-AppxPackage |
| Užrašų knygelė | Get-AppxPackage *Windows Notepad* | Pašalinti-AppxPackage |
| MS Paint | Get-AppxPackage *Paint* | Pašalinti-AppxPackage |
| Lipnūs lapeliai | Get-AppxPackage *MicrosoftStickyNotes* | Pašalinti-AppxPackage |
| PowerAutomate | Get-AppxPackage *PowerAutomateDesktop* | Pašalinti-AppxPackage |
| „Xbox“ ir susijusios programos | Get-AppxPackage *Xbox* | Pašalinti-AppxPackage |
| Atsiliepimų centras | Get-AppxPackage *WindowsFeedbackHub* | Pašalinti-AppxPackage |
| „Microsoft To-Do“. | Get-AppxPackage *Todos* | Pašalinti-AppxPackage |
| Skaičiuoklė | Get-AppxPackage *Windows Calculator* | Pašalinti-AppxPackage |
| Žadintuvai ir laikrodžiai | Get-AppxPackage *WindowsAlarms* | Pašalinti-AppxPackage |
| Komandos / Pokalbiai | Get-AppxPackage *Komandos* | Pašalinti-AppxPackage |
| Microsoft Edge | Get-AppxPackage *MicrosoftEdge* | Pašalinti-AppxPackage |
| Tavo telefonas | Get-AppxPackage *Jūsų telefonas* | Pašalinti-AppxPackage |
| „Spotify“. | Get-AppxPackage *SpotifyAB.SpotifyMusic* | Pašalinti-AppxPackage |
| Ekrano ir eskizų / nukirpimo įrankis | Get-AppxPackage *ScreenSketch* | Pašalinti-AppxPackage |
| Solitaire kolekcija | Get-AppxPackage *MicrosoftSolitaireCollection* | Pašalinti-AppxPackage |
| Nuotraukos | Get-AppxPackage * Windows. Nuotraukos* | Pašalinti-AppxPackage |
| OneDrive | Get-AppxPackage *OneDriveSync* | Pašalinti-AppxPackage |
| Skype | Get-AppxPackage *SkypeApp* | Pašalinti-AppxPackage |
Kaip pašalinti programą iš visų vartotojų paskyrų
Norėdami pašalinti programą iš visų vartotojų paskyrų, pakeiskite aukščiau pateiktą komandą taip:
Get-AppxPackage -allusers *PackageName* | Pašalinti-AppxPackage
Tai pašalins iš anksto įdiegtas „Windows 11“ programas iš visų vartotojų paskyrų.
Kaip pašalinti programą iš naujų vartotojų paskyrų
Norėdami pašalinti programą iš ateityje sukurtų naujų paskyrų, pakeiskite norimą komandą taip:
Get-AppxProvisionedPackage –online | kur-objektas {$_.paketo pavadinimas –kaip "*Paketo pavadinimas*"} | Pašalinti-AppxProvisionedPackage – internete
Pakeiskite Paketo pavadinimas dalis su norimos programos pavadinimu.
Dabar žinote, kaip ištrinti atsargines programas sistemoje „Windows 11“. Jei norite atkurti šias programas, atidarykite „Microsoft Store“, suraskite jums reikalingas programas ir įdiekite jas kaip bet kurią kitą trečiosios šalies programą ar žaidimą.