Kaip nustatyti VPN ryšį sistemoje „Windows 10“.
Kaip nustatyti VPN ryšį sistemoje „Windows 10“.
Yra keletas priežasčių, kodėl galbūt norėsite nustatyti ir konfigūruoti VPN ryšį. VPN ryšys gali padaryti jūsų tinklą saugesnį ir sujungti kelis nuotolinius kompiuterius į virtualų vietinį tinklą internetu.
Skelbimas
Virtualūs privatūs tinklai (VPN) – tai tiesioginis ryšys privačiame arba viešajame tinkle, pavyzdžiui, internete. VPN klientas naudoja specialius TCP/IP arba UDP pagrindu veikiančius protokolus, vadinamus tuneliavimo protokolais, kad galėtų virtualiai skambinti į virtualų VPN serverio prievadą. Įprasto VPN diegimo metu klientas inicijuoja virtualų tiesioginį ryšį su nuotolinės prieigos serveriu internetu. Nuotolinės prieigos serveris atsiliepia į skambutį, autentifikuoja skambinantįjį ir perduoda duomenis iš VPN kliento į organizacijos privatų tinklą.
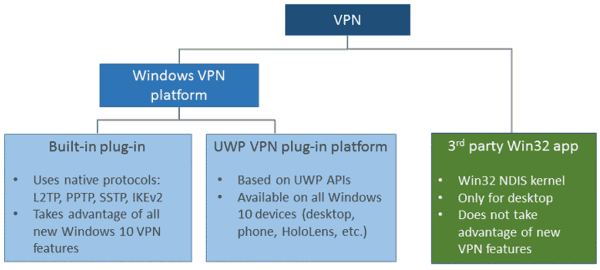
VPN klientams yra daug parinkčių. Sistemoje „Windows 10“ integruota VPN funkcija ir „Universal Windows Platform“ (UWP) VPN papildinys yra sukurti ant „Windows VPN“ platformos.
Norėdami nustatyti VPN ryšį sistemoje „Windows 10“., atlikite šiuos veiksmus.
- Atidaryk Nustatymų programa.

- Eikite į Spustelėkite Tinklas ir internetas -> VPN.
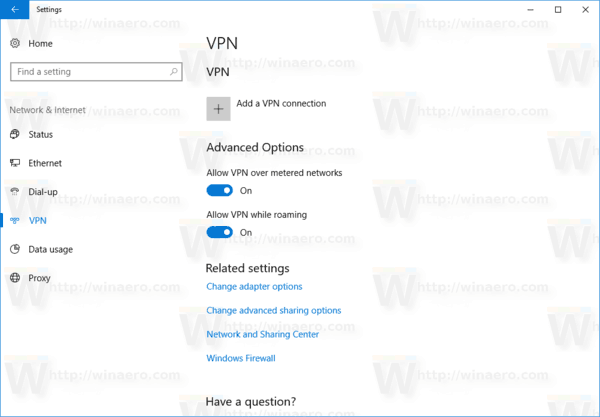
- Dešinėje spustelėkite Pridėkite VPN ryšį.
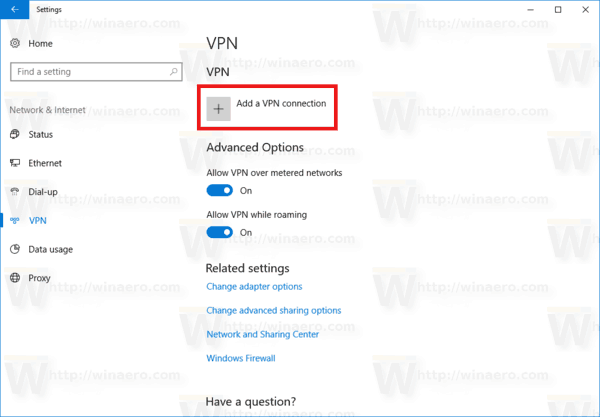
- Kitame puslapyje pasirinkite teikėją VPN teikėjas Pasirinkimu sarasas. Jei sąraše nerandate savo teikėjo arba jums reikia nustatyti rankinį ryšį, pasirinkite elementą „Windows“ (įtaisyta)
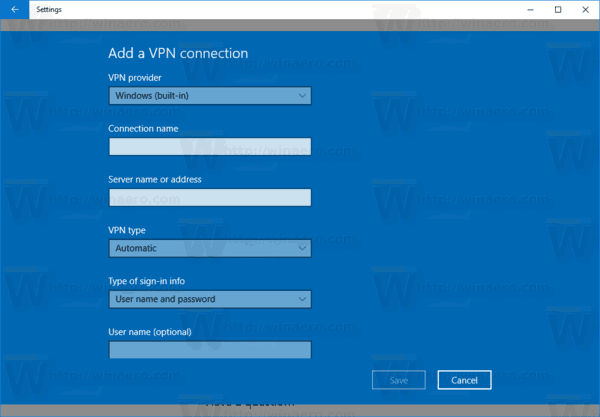
- Dabar užpildykite Ryšio pavadinimas dėžė.
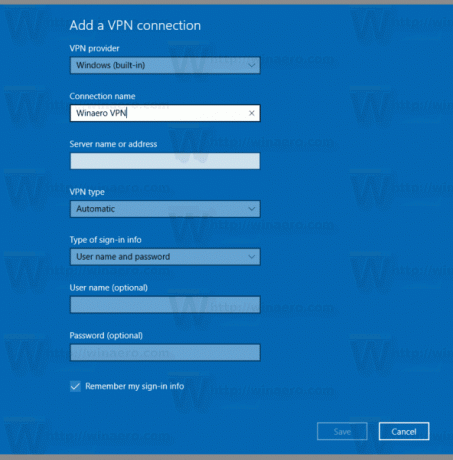
- Nurodykite vertę Serverio pavadinimas arba adresas jei to reikia jūsų paslaugų teikėjui. Tai yra privalomas parametras, jei tai rankinio ryšio tipas.
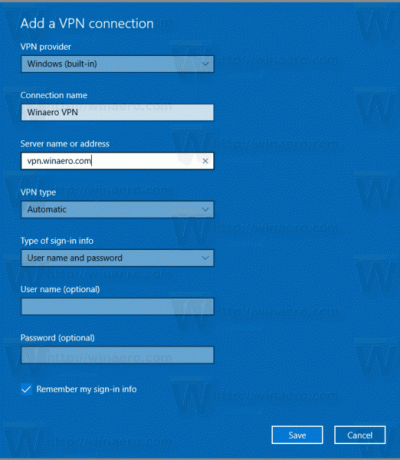
- Nurodykite VPN tipo reikšmę (protokolą). Galite palikti jį kaip „Automatinis“. Tai veiks daugeliu atvejų.
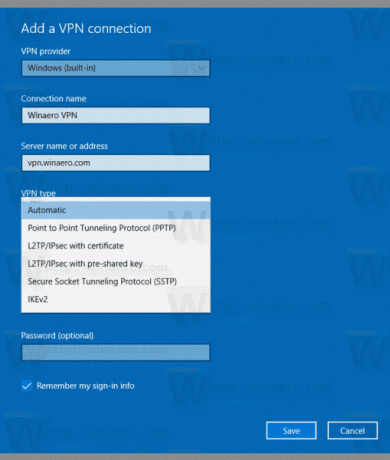
- Gali reikėti nustatyti vartotojo vardą ir slaptažodį, jei to reikalauja jūsų VPN teikėjas.

Dabar galite prisijungti prie VPN, kurį ką tik nustatėte. Pasirinkite jį ryšių sąraše, kaip parodyta toliau:

 Spustelėkite mygtuką Prisijungti ir viskas.
Spustelėkite mygtuką Prisijungti ir viskas.
Susiję įrašai
- Išjunkite VPN tarptinklinio ryšio metu sistemoje „Windows 10“.
- Išjunkite VPN per matuojamą ryšį sistemoje „Windows 10“.
- Pašalinkite VPN ryšį sistemoje „Windows 10“.
- Kaip prisijungti prie VPN sistemoje „Windows 10“.
- Kaip atjungti VPN sistemoje „Windows 10“.
