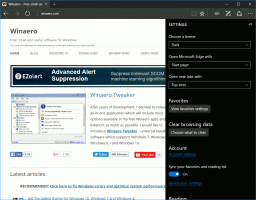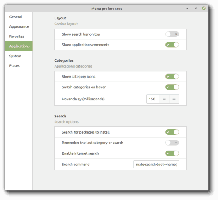„Windows 10 Insider Preview“ versija 14328 išleista
Ką tik buvo išleista nauja Windows 10 Insider Preview Build 14328 versija, skirta asmeniniam kompiuteriui ir mobiliajam telefonui, skirta „Windows Insiders“ sparčiajame žiede. Nors šis leidimas neduoda daug naudos mobiliesiems, jis yra pagrindinis kompiuteriams skirtas leidimas. Windows 10 kūrimas 14328 asmeniniam kompiuteriui pateikiama su daugybe naujų funkcijų ir patobulinimų, įskaitant „Windows Ink“, atnaujintą „Start“ ir daugiau.
„Microsoft“ teigimu, „Windows 10 Insider Preview Build 14328“ turi šiuos pakeitimus.
„Windows Ink“.
Mes „Build 2016“ paskelbė „Windows Ink“. prieš kelias savaites kaip visiškai nauja patirtis, kuri bus pristatyta vėliau šią vasarą su Windows 10 jubiliejaus atnaujinimu. Pradėdami nuo šiandieninės versijos – galite patys išbandyti naująją „Windows Ink“ patirtį. „Windows Ink“ suteikia „Windows“ galią ant rašiklio galo, todėl galite rašyti įrenginyje taip pat, kaip popierių, kurdami lipnius lapelius, piešdami ant lentos ir lengvai dalindamiesi savo analogiškomis mintimis skaitmeninėje erdvėje pasaulis. „Windows Ink“ taip pat integruota į tokias programas kaip „Maps“, „Microsoft Edge“ ir „Office“.
Jei turite įrenginį su aktyviu rašikliu, pvz., „Surface Pro 4“ arba „Surface Book“, „Windows Ink Workspace“ įjungta pagal numatytuosius nustatymus ir pasiekiama naudojant rašiklio mygtuką užduočių juostos pranešimų srityje. Šio mygtuko nematysite, jei jūsų įrenginyje nėra su juo susieto aktyvaus rašiklio. Tačiau tiems iš jūsų, kurie neturi įrenginio su aktyviu rašikliu, bet nori išbandyti Windows Ink Workspace, galite dešiniuoju pelės mygtuku spustelėti užduočių juostą ir pasirinkti "Rodyti Windows Ink Workspace mygtuką".
Išbandykite „Windows Ink“ ir praneškite mums, ką manote apie šią įdomią naują patirtį, kuri šią vasarą bus nemokama visiems „Windows 10“ klientams. Norėdami gauti daugiau informacijos apie „Windows Ink“, galite perskaitykite šį Andrew Shannono tinklaraščio įrašą. Ir jei esate kūrėjas, galite perskaitykite šį tinklaraščio įrašą apie tai, kaip kurti programas, maitinamas naudojant „Windows Ink“..
Atnaujinta pradžios patirtis
Patobulinome „Windows 10“ pradžios patirtį, kuri, mūsų nuomone, pagerina efektyvumą ir galimybė rasti visas programas, taip pat nuoseklesnis asmeniniame kompiuteryje, planšetiniame kompiuteryje ir Mobilusis.
Sujungėme dažniausiai naudojamų programų sąrašą ir visų programų sąrašą į vieną rodinį ir pakėlėme jį į aukščiausią vartotojo sąsajos lygį, kad sumažintume paspaudimų ir slinkimo skaičių. Dabar galite pasiekti visas savo programas vienu spustelėjimu meniu Pradėti. Taip pat perkėlėme svarbias funkcijas, tokias kaip maitinimas, nustatymai ir failų naršyklė, kad jie visada būtų matomi kairiajame pradžios stulpelyje. meniu ir atnaujino skyrių Neseniai pridėta, kad dabar būtų rodomi 3 įrašai, o ne tik 1, o jį būtų galima išplėsti, kad būtų rodomas visas naujų programėlės.
Galiausiai, naudojant šį naują dizainą, visi papildomi aplankai, kuriuos pasirinkote, bus rodomi Pradėti (per Nustatymai > Personalizavimas > Pradėti, pvz. Dokumentai arba nuotraukos) dabar bus nedelsiant pasiekiami Pradėti ir jums nebereikės atidaryti mėsainio mygtuko, kad galėtumėte pasiekti juos.
Planšetinio kompiuterio režimo patobulinimai
Planšetinio kompiuterio režimu pridėjome funkcijų, kurios išnaudotų erdvę ekrane ir kad planšetinio kompiuterio režimas jaustųsi labiau įtraukiantis.
Visų programų sąrašas viso ekrano pradžioje: Pradėti planšetiniuose kompiuteriuose grąžinome viso ekrano visų programų sąrašą. Tai buvo svarbiausias „Windows Insiders“ prašymas. Tinklelį primenančiu viso ekrano visų programų sąrašo įgyvendinimu siekiama užtikrinti efektyvumą ir išnaudoti papildomą nekilnojamąjį turtą planšetinio kompiuterio pradžios ekrane. Tiksliau, mes siekėme rasti pusiausvyrą tarp tankio ir „nuskaitymo galimybių“ (kaip lengva nuskaityti sąrašą, kad rastumėte norimą programą). Taip pat palengvinome perjungimą tarp prisegtų išklotinių ir visų programų sąrašo pradžios ekrane pateikdami šias parinktis kairiajame stulpelyje, kuris atitinka visoje naudojamą vartotojo sąsają Windows.
Automatiškai slėpti užduočių juostą planšetinio kompiuterio režimu: Dabar galite pasirinkti automatiškai slėpti užduočių juostą tik planšetinio kompiuterio režimu. Paslėpus užduočių juostą, programos gali išnaudoti visas ekrano galimybes, kad būtų įtraukiamos ir nesiblaškant. Nustatymą galite rasti skiltyje „Nustatymai“ skiltyje „Sistema“ > „Tabletės režimas“. Kai užduočių juosta paslėpta, ji bus rodoma perbraukus aukštyn nuo apatinio ekrano krašto. Dar kartą tai padarius, jis išnyks.
„Cortana“ ir paieškos patobulinimai
„Cortana“ užrakinimo ekrane: Dabar užrakinimo ekrane galite turėti „Cortana“, kur galite užduoti jai tokius klausimus, kaip „Priminti man išnešti šiukšliadėžę, kai aš grįžti namo“ arba „Kada bus kitas „Mariners“ žaidimas? ir mėgaukitės įtraukiančia Cortana patirtimi neatrakinę savo prietaisas. Taip pat galite pabandyti paklausti Cortana: „Kaip vyksta eismas pakeliui namo?“ arba „Koks mano rytojaus grafikas Kaip?" Atliekant jautrias užduotis arba tas, kurios paleidžia programas, „Cortana“ paragins jus atrakinti prietaisas.
Norėdami įjungti „Cortana“ užrakinimo ekrane, eikite į „Cortana“ nustatymus ir skiltyje „Užrakinimo ekrano parinktys“ įjunkite „Leiskite naudoti Cortana net tada, kai mano įrenginys užrakintas“, taip pat įsitikinkite, kad įjungėte „Hey Cortana“ kaip gerai.
Daugiau būdų, kaip sukurti „Cortana“ priminimus: Naudodami 2 naujus įdomius priminimų kūrimo būdus palengviname ir pagreitiname priminimo nustatymą „Cortana“. Dabar galite sukurti nuotraukos priminimą nufotografuodami tai, apie ką norite gauti priminimą, pavyzdžiui, alų, kurį ką tik išbandėte ir kurį norite pasiimti kitą kartą, kai būsite parduotuvėje. Taip pat dabar galite nustatyti priminimus apie turinį iš UWP programų, naudojančių „Windows“ dalijimosi sutartį, pvz., „Microsoft Edge“ ir „News“ programą, kad nepamirštumėte perskaityti straipsnio, kurį jums atsiuntė draugas. Galite bendrinti straipsnį iš Naujienų programos su Cortana ir priminti, kad perskaitytumėte jį vėliau. Tai netgi veikia su nuotraukomis iš jūsų kolekcijos „Photos“ programoje! Pabandyk.
„Cortana“ kelių įrenginių funkcijos: Siekdami užtikrinti tobulą sinchronizavimą visuose įrenginiuose, kuriuose naudojate „Cortana“, pristatėme naujų kelių įrenginių funkcijos, skirtos „Cortana“ su paskutiniu kompiuterio kūrimu, tačiau šios funkcijos tinkamai neveikė naudojant „Build 14295“ mobiliajame telefone. Šios funkcijos turėtų veikti tinkamai, naudojant šiandienos naują mobilųjį telefoną. „Cortana“ dabar informuos jus apie senkančią mobiliųjų įrenginių, pvz., „Windows Phone“, akumuliatoriaus energiją. Be to, galite paprašyti, kad „Cortana“ surastų jūsų telefoną ir suskambėtų, o jūs galėsite bendrinti žemėlapius visuose savo įrenginiuose.
Kad būtų lengviau naudoti „Cortana“: Pradėję nuo šios versijos, galėsite iš karto pradėti naudoti „Cortana“ be jokios sąrankos ar neprisijungimo. Siekiama, kad žmonės, kurie dar nesinaudojo „Cortana“, galėtų išbandyti „Cortana“. Nenustatę arba neprisijungę prie „Cortana“, galite užduoti „Cortana“ paprastus klausimus apie pasaulį, pvz., „Kaip Aukštas Eifelio bokštas?“, atlikite paiešką internete, paprašykite jos papasakoti pokštą arba ieškoti jūsų dokumentuose prietaisas. Kai Cortana bus naudingesnė ir norėsite, kad ji padarytų daugiau už jus, ji paprašys jūsų prisijungti ir paprašys pateikti tik informaciją, reikalingą jums padėti. Geriausia „Cortana“ patirtis vis tiek bus prisijungus ir visiškai suasmeninus, bet džiaugiamės galėdami suteikti galimybę dar daugiau žmonių susipažinti su „Cortana“. Šis naujinimas bus prieinamas visiems, kai šią vasarą išleisime Windows 10 Anniversary Edition.
Išsamesnė failų paieška, įskaitant „OneDrive“ rezultatus: Dabar galite greitai ieškoti failų, nesvarbu, ar jie yra jūsų kompiuteryje, ar asmeniniame „OneDrive“ debesyje. Galite ieškoti dokumentų, nuotraukų, muzikos ir vaizdo įrašų, saugomų OneDrive. Tiesiog suraskite ką nors, ko jums reikia, ir spustelėkite vieną iš paieškos filtrų (pvz., dokumentų, nuotraukų, muzikos ar vaizdo įrašų) ir jis parodys turinį iš „OneDrive“.
Veiksmų centro ir pranešimų patobulinimai
Plėtojamas veiksmų centro įėjimo taškas: Veiksmų centro piktograma perkelta į tolimąjį užduočių juostos kampą, todėl ji labiau skiriasi nuo kitų piktogramų, todėl su ja bendrauti lengviau. Yra ženklelis, kuriame dabar rodomas pranešimų, kuriuos praleidote, skaičius, todėl padėsime lengviau sužinoti, kokią programą naudojate pranešimai gaunami pridedant subtilią animaciją prie piktogramos (rodomas siuntėjo programos logotipas), kai gaunate pranešimus, kurie nerodomi skrebutis.
Vizualiniai veiksmų centro pakeitimai: Atskiruose programos pranešimuose veiksmų centre neberodoma kiekvienos programos piktograma pranešimas ir bus matomas tik antraštėje, kurioje sugrupuojami visi konkretūs pranešimai tai programai. Šis pakeitimas suteikia daugiau vietos veiksmų centre, kad būtų galima rodyti daugiau turinio.
„Cortana“ pranešimai veiksmų centre: Taip pat pridėjome naujų „Cortana“ įžvalgų, kad nepraleistumėte nieko svarbaus, pvz., susitikimo konflikto ar nieko, ką ji turi jums priminti.
Tinkinkite savo greitus veiksmus veiksmų centre: Galite pridėti, pašalinti ir iš naujo sutvarkyti sparčiuosius veiksmus, kurie rodomi veiksmų centre. Norėdami tinkinti sparčiuosius veiksmus, tiesiog eikite į Nustatymai > Sistema > Pranešimai ir veiksmai. Šiame nustatymų puslapyje matysite greitųjų veiksmų kopiją, kuri rodoma veiksmų centre, o tiesiog paspaudę ir palaikydami galite perkelti greituosius veiksmus į vietą, kur norite būti. Tada, norėdami pridėti arba pašalinti greitąjį veiksmą, po tinkleliu yra nuoroda, kuri leis įjungti arba išjungti galimus greituosius veiksmus. Paskutinė peržiūros versija, skirta mobiliesiems, buvo pristatyta jūsų „Windows 10“ telefonams, o dabar pateikiame ją ir asmeniniam kompiuteriui.
„Wi-Fi“ greito veiksmo pakeitimai: Greitasis „Wi-Fi“ veiksmas nukreipia jus į lauką „Žiūrėti galimą tinklą“, o ne įjungia / išjungia Bevielis internetas. Sulaukėme daug atsiliepimų apie tai iš „Windows Insiders“ ir klientų, kuriuos supainiojo „Wi-Fi Quick“. Veiksmas.
Užduočių juostos atnaujinimai
Užduočių juostos laikrodis dabar integruoja jūsų kalendorių: Jūsų kalendoriaus įvykiai dabar pasiekiami vos vienu spustelėjimu – galite lengvai patikrinti savo dienos tvarkaraštį tiesiai užduočių juostos laikrodžio lange, kai Kalendoriaus programoje susiejate paskyras. Jei spustelėsite įvykį išskleidimo lange, jis nukreips jus į išsamią įvykio informaciją Kalendoriaus programoje. Taip pat galite pridėti naują įvykį spustelėdami mygtuką „+“.
Užduočių juostos laikrodis visuose monitoriuose: Iš mūsų žaidimų bendruomenės išgirdome daug užklausų. Džiaugiamės galėdami pranešti, kad pirmą kartą nuo užduočių juostos sukūrimo, jei turite kelias monitoriuose ir užduočių juostoje, kuri nustatyta rodyti visuose ekranuose, laikrodis dabar bus matomas kiekviename ekrane Užduočių juosta.
Užduočių juostos ženklinimas UWP programoms: Dabar užduočių juostoje, be jų tiesioginių plytelių ir veiksmų centre, UWP programose bus rodomi ženkleliai. Šie ženkleliai yra lengvi pranešimai, atitinkantys kontekstą ir būdingi atskiroms programoms. Pavyzdžiui, pašto programų ženklelis rodo nematytų el. laiškų (neskaitytų) skaičių. Žadintuvų ir laikrodžio programos ženklelis parodys, kad įjungtas žadintuvas. Orų programos ženklelis praneša, kai rajone yra įspėjimas apie orą.
Užduočių juostos nustatymai dabar nustatymų programoje: Dabar užduočių juostos nustatymus perkėlėme į programą „Nustatymai“. Tiesiog eikite į „Nustatymai“ > „Sistema“ > „Užduočių juosta“ arba dešiniuoju pelės mygtuku spustelėkite užduočių juostą, kad eitumėte tiesiai į šį puslapį „Nustatymų“ programoje. Be to, šiuos nustatymus dabar galima rasti ieškant naudojant „Cortana“.
Tvarkykite kelis atkūrimo įrenginius iš užduočių juostos: Garsumo išvestis buvo atnaujinta, kad galėtumėte perjungti kelis garso išvesties įrenginius. Tiesiog spustelėkite rodyklę šalia dabartinės naudojamos garso išvesties, kad išskleistumėte ir pamatytumėte kitus galimus išvesties įrenginius.
Nustatymų programos naujiniai
Individualių nustatymų puslapių piktogramos: Dabar visuose nustatymų programos puslapiuose yra su jais susietos atskiros piktogramos. Šios atskiros piktogramos taip pat bus rodomos, kai prisegsite nustatymų puslapį prie pradžios. Taip pat pridėjome išskleidžiamąjį sąrašą su puslapio pasiūlymais, kurie bus rodomi, kai įvesite tekstą į Nustatymų paieškos laukelį. Šie pakeitimai sukurti tam, kad būtų lengviau rasti ieškomus nustatymus.
Atnaujintas rašiklio nustatymų puslapis:Rašiklio nustatymų puslapis skiltyje Nustatymai > Įrenginiai > Rašiklis buvo atnaujintas, kad būtų galima koreguoti rašiklio nuorodas (pvz., spustelėkite vieną, kad atidarytumėte „OneNote“), nauja parinktis, leidžianti nepaisyti jutiklinės įvesties naudojant rašiklį, ir „Windows Ink Workspace“ nustatymus. Jutiklinės klaviatūros ir rašymo ranka skydelio nustatymai buvo išskaidyti ir galite pasirinkti nepaisyti jutiklinės įvesties, kai naudojate rašiklį.
Patobulintas programų valdymas: Pridėjome galimybę iš naujo nustatyti programą, jei ji tampa bloga, skiltyje „Nustatymai“ > „Programos ir funkcijos“. Tai naudinga, jei programa tampa bloga ir norite ištrinti jos duomenis ir pradėti iš naujo. Tiesiog pasirinkite konkrečios programos „Išplėstinės parinktys“ skiltyje „Nustatymai“ > „Programos ir funkcijos“ ir pamatysite nustatymo iš naujo mygtuką. Atminkite, kad šiuo metu ne visos programos palaiko atstatymą. Čia taip pat galėsite tvarkyti programų priedus ir atsisiunčiamą turinį, jei programa palaiko šią funkciją kaip aptarta „Build 2016“.. Nors šiuo metu parduotuvėje nėra programų, palaikančių priedus arba atsisiunčiamą turinį, stebėkite, ar bus pasiekiamos programos, kurios palaikytų jas išleidus.
„Windows Insider“ programos nustatymų puslapis: „Windows Insider“ programos nustatymus perkėlėme į savo nustatymų puslapį. Čia galite prisijungti prie „Windows Insider“ programos (arba nebegauti „Insider Preview“ versijų) ir pakoreguoti, kuriame žiede dalyvaujate. Mobiliajame telefone – Build 14327 ir naujesnėms versijoms Windows Insider programos nebereikia. Norėdami patekti į šį naują puslapį, eikite į Nustatymai > Atnaujinimas ir sauga > „Windows Insider“ programa.
Stalinių kompiuterių perjungimas naudojant jutiklinę dalį
Dabar virtualių stalinių kompiuterių naudotojai gali greitai perjungti stalinius kompiuterius naudodami savo jutiklinę dalį. Norėdami tai padaryti, perbraukite keturiais pirštais kairėn arba dešinėn jutikline dalimi. Pabandykite greitai perjungti stalinius kompiuterius. Ir jei norite nurodyti du gretimus stalinius kompiuterius, galite laikyti pirštus žemyn ir vilkti pirmyn ir atgal. Jums reikės tikslios jutiklinės dalies, kuri palaiko keturis ar daugiau pirštų, pvz., tikslių jutiklinių kilimėlių, esančių „Surface Book“ arba „Surface Pro 4 Type Cover“. Kol esate ties tuo išbandykite šiuos kitus jutiklinės dalies gestus, palaikomus „Windows 10“..
Užrakinimo ekrano patobulinimai
El. pašto adresai užrakinimo ekrane paslėpti: Mums svarbus jūsų privatumas, todėl gavome atsiliepimų, kad žmonės nenorėjo, kad jų el. pašto adresai būtų rodomi užrakinimo ekrane. El. pašto adresai dabar pagal numatytuosius nustatymus paslėpti. Jei norite, kad jūsų el. pašto adresas būtų rodomas užrakinimo ekrane, galite pakeisti šį nustatymą eidami į Nustatymai > Paskyros > Prisijungimo parinktys > Privatumas.
Medijos valdikliai rodomi užrakinimo ekrano viršuje: Medijos valdikliai dabar bus rodomi apatiniame dešiniajame užrakinimo ekrano kampe kartu su šiuo metu grojamos dainos albumo viršelio nuotrauka.
Atnaujinta kredencialų ir UAC dialogo sąsaja
Kai būsite paraginti įvesti kredencialus arba padidinti programą, pastebėsite, kad dialogo lange dabar yra nauja ir šiuolaikiška vartotojo sąsaja, kuri suderinama su „Windows 10“ naudojama projektavimo kalba. O dabar, kai būsite paraginti įvesti kredencialus, galite pasirinkti prisijungti naudodami „Windows Hello“, PIN kodą, sertifikatus arba paprastą slaptažodį.
Atnaujinta Skype UWP peržiūros programa
Naudodami atnaujintą „Skype UWP Preview“ programos versiją dabar galite kurti ir siųsti grupės pranešimus, taip pat atlikti grupinius garso ir vaizdo skambučius. Norėdami gauti daugiau informacijos apie šį Skype UWP peržiūros programos naujinimą, žr tinklaraščio įrašas čia.
Atnaujinta failų naršyklės piktograma
„Windows Insiders“ mėgsta rasti naujų piktogramų. Tai gana pastebima, todėl norėjome jį iškviesti. Atnaujinome „File Explorer“ piktogramą, kad ji atitiktų vienspalvio dizaino kalbą, naudojamą „Windows 10“ piktogramoms. Tačiau jūs pastebėsite, kad piktogramoje vis dar yra šiek tiek spalvos. Dizainerių komanda šiek tiek nesiryžo visiškai atsisakyti geltonos spalvos, nes ji tapo tokia pažįstama „File Explorer“ prekės ženklo dalimi.
Jie ištyrė įvairius būdus, kaip išlaikyti geltoną spalvą ir suderinti juodos ir baltos „Windows“ programos piktogramų švarą. Nauja piktograma, kurią matote šiame pastate, yra ta vieta, kur dizainerių komanda nusileido, kuri yra arčiau vienspalvio, bet vis tiek turi pažįstama forma, kurią atpažįsta vartotojai, ir linktelėjimas į geltoną spalvą, kurią matote visoje „File Explorer“. Praneškite mums, ką manote.
Failų naršyklė atsegta nuo užduočių juostos
Išgirstame „Windows Insiders“ atsiliepimus apie tai, kokia svarbi jiems yra užduočių juostos vieta, ir padarėme a Didelis „Windows 10“ pakeitimas praėjusių metų pradžioje, remiantis jų atsiliepimais, kai įtraukėme parinktį paslėpti paiešką dėžė. Mes ir toliau ieškome dalykų, kuriuos galėtume padaryti, kad tai kuo geriau išnaudotume erdvę, įskaitant tai, kas prisegama pagal numatytuosius nustatymus. Šioje versijoje pagal numatytuosius nustatymus atsegame „File Explorer“, kad sužinotume, ar „Insiders“ pageidauja, kad ji būtų prisegta, arba verčiau turėtų vietos savo reikmėms ir paleiskite „File Explorer“, kai jos prireiks Pradėti. Taip pat galite iš naujo prisegti jį prie užduočių juostos atidarę Pradėti, dešiniuoju pelės mygtuku spustelėdami failų naršyklę kairiajame stulpelyje, pasirinkę „Daugiau“ ir „Prisegti prie užduočių juostos“. Pasakykite mums, ką apie tai manote, naudodami atsiliepimų centrą. Šis tyrimas yra panašus į tą, kurį atlikome prieš metus, kai „Insiders“ padėjo nustatyti, kokie langai rodomi užduočių juostoje virtualiuose staliniuose kompiuteriuose.
Japoniški IME patobulinimai
Japoniško IME numatymo galimybių patobulinimai: Galite išplėsti numatymo kandidato langą paspausdami tabuliavimo klavišą kandidato lango apačioje, kad rastumėte įvairius datos išraiškų formatus. Konversijos rezultatas taip pat rodomas numatymo kandidato lange, kai jūsų tekstas yra gana ilgas.
Patobulintas spausdinimo istorijos valdymas japonų IME: Dabar galite pasirinkti saugoti rašymo istoriją laikinoje saugykloje ir automatiškai ją išvalyti, kad išvengtumėte netyčinio parodykite kitiems žmonėms per IME kandidato langą, neprarasdami svarbios spausdinimo istorijos, kurią sukaupėte per tam tikrą laiką. Tiesiog įjunkite režimą iš kontekstinio meniu, esančio IME režimo indikatoriuje. Baigę rašyti, išjunkite režimą tame pačiame meniu, kad laikinoji saugykla būtų išvalyta. Ši funkcija automatiškai įjungiama naršant „InPrivate“ naudojant „Microsoft Edge“ ir „Internet Explorer“.
Patobulinti debesies pasiūlymai japonų IME: IME vartotojo sąsaja buvo patobulinta, kad būtų rodomas debesies pasiūlymų prieinamumas! Kandidatų lange jums bus pranešta, kai bus galima naudoti debesies pasiūlymus ir galėsite mėgautis turtingu Bing žodynu. Skrydis nukreipia naudotojus į nustatymus, leidžiančius jiems sklandžiau naudoti debesies pasiūlymus, kai vedate tekstą.
Jei esate „Windows Insider“, per kelias ateinančias valandas gausite šią versiją naudodami „Windows Update“. Šaltinis: Microsoft.