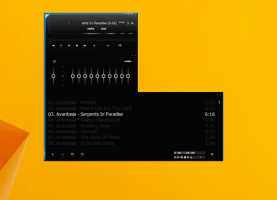Kaip gauti kelių eilučių skirtukus „Google Chrome“.
Kai paskelbiau "Kaip rodyti skirtukus keliose „Mozilla Firefox“ eilutėse“, kai kurie skaitytojai man atsiuntė el. laišką, kaip gauti tą pačią funkciją „Google Chrome“, kuri, atrodo, šiais laikais yra tokia pat populiari naršyklė.
Na, pažiūrėkime, kaip pagerinti „Google Chrome“ naršyklės skirtukus!
Skelbimas
Dabartinis „Google Chrome“ programos modelio dizainas neleidžia rodyti skirtukų keliose eilutėse. Jis sukurtas taip, kad skirtukams būtų galima skirti tik vieną eilutę ir jos negalima pakeisti naudojant tam tikrą „Chrome“ plėtinį ar įsilaužimą.
Bet ar yra būdas pagerinti naršymą skirtukuose „Google Chrome“? Atsakymas yra Taip. Yra bent du variantai, kaip jį pagerinti.
Pirmoji parinktis yra sena, bet ne tokia gerai žinoma funkcija, vadinama Stacked Tabs. Tai yra įmontuota „Chrome“ parinktis, todėl jai nereikia įdiegti jokių trečiųjų šalių priedų. Įjungus šią funkciją, antraštės bus rodomos tik viršutiniuose krūvos skirtukuose, o visi kiti bus sudėti po ja. Tai sumažina netvarką.
Kaip „Google Chrome“ įjungti „Stacked Tabs“ funkciją
- „Google Chrome“ adreso juostoje įveskite šiuos duomenis ir paspauskite Enter:
chrome://flags/#stacked-tab-strip
Taip pateksite tiesiai į reikiamą nustatymą.

Pastaba: įprastuose „Chrome“ nustatymuose nėra vartotojo sąsajos palaikymo, kad būtų galima įgalinti „Stacked Tabs“ funkciją. Sveikiname, ką tik atradote vieną iš paslėptų funkcijų. - Spustelėkite Įgalinti nuorodą, kad įgalintumėte šią funkciją ir iš naujo paleiskite naršyklę, kad pakeitimai įsigaliotų.
Prieš:
 Po:
Po:
 Kaip matote, aktyvus skirtukas ir aplinkiniai skirtukai turi skaitomus antraštes.
Kaip matote, aktyvus skirtukas ir aplinkiniai skirtukai turi skaitomus antraštes.
Antra parinktis: „Tabs Outliner“ plėtinys
Tabs Outliner yra labai patogus plėtinys, siekiant pagerinti jūsų produktyvumą. Pridedamas mygtukas ir iššokantis langas, vaizduojantis skirtukus medžio rodinyje. Medžio šaknys yra „Google Chrome“ langai, o poskyriai yra skirtukai tame lange. Kai spustelėsite plėtinio mygtuką, pasirodys iššokantis langas ir vienu spustelėjimu galėsite pereiti į konkretų skirtuką.

Baigiamieji žodžiai
Nors „Google Chrome“ neįmanoma gauti skirtukų keliose eilutėse, anksčiau aprašyti metodai gali žymiai pagerinti jūsų produktyvumą, jei atidaryta daug skirtukų. Atsižvelgdami į savo nuostatas, galite naudoti skirtukų kontūrą arba pakoreguoti naršyklę, kad galėtumėte naudoti sukrautų skirtukų funkciją. Abi parinktys yra patogios žmonėms, kurie vienu metu dirba su dideliu kiekiu skirtukų.