Kaip atkurti vaizdo informacijos peržiūros parinktį „Firefox“.
Štai kaip atkurti trūkstamus dalykus Peržiūrėti vaizdo informaciją „Firefox“ meniu parinktis. Šis įrašas buvo pašalintas „Firefox 88“ ir nebėra naujosios „Proton“ vartotojo sąsajos dalis. Tai buvo puslapio informacijos dialogo lango atidarymas tiesiai į Žiniasklaida skirtuką, kuris daugeliui atrodo patogus.
Skelbimas
Jei dešiniuoju pelės mygtuku spustelėsite vaizdą „Mozilla Firefox“, sužinosite, kad Peržiūrėti vaizdo informaciją įėjimas nebepasiekiamas.
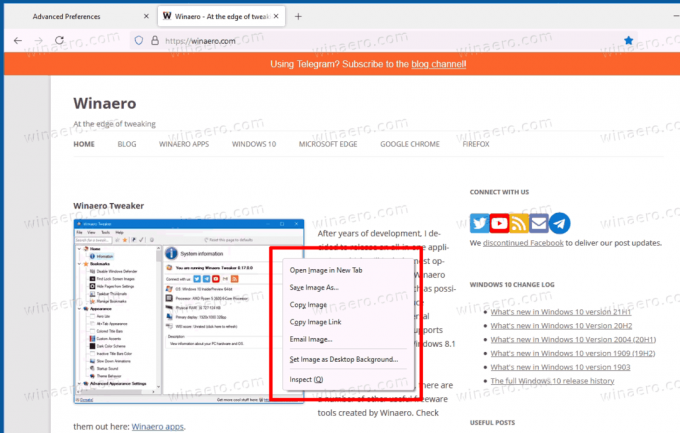
Laimei, yra apie: config parinktis, kuri atkuria vaizdų parinktį. Be to, apžvelgsime kelis metodus, kuriuos galite naudoti norėdami gauti vaizdo informaciją keliais paspaudimais. Galiausiai yra plėtinys, kurį galite naudoti.
Norėdami atkurti „Firefox“ dešiniojo pelės klavišo meniu parinktį „View Image Info“, turite atlikti šiuos veiksmus.
Atkurti „Firefox“ vaizdo informacijos peržiūros parinktį
- Paleiskite „Firefox“ naršyklę.
- Tipas
apie: configį adreso juostą ir paspauskite klavišą Enter. - Spustelėkite Priimk riziką ir tęske mygtuką ant Tęskite atsargiai puslapį.

- Įveskite arba nukopijuokite ir įklijuokite
browser.menu.showViewImageInfoį paieškos laukelį. - Nustatyti
browser.menu.showViewImageInfogalimybė įtiesa.
Su tavimi baigta! Dabar dešiniuoju pelės mygtuku spustelėkite bet kurį vaizdą svetainėje. Dabar jūs turite Peržiūrėti vaizdo informaciją įrašas vaizdo kontekstiniame meniu!
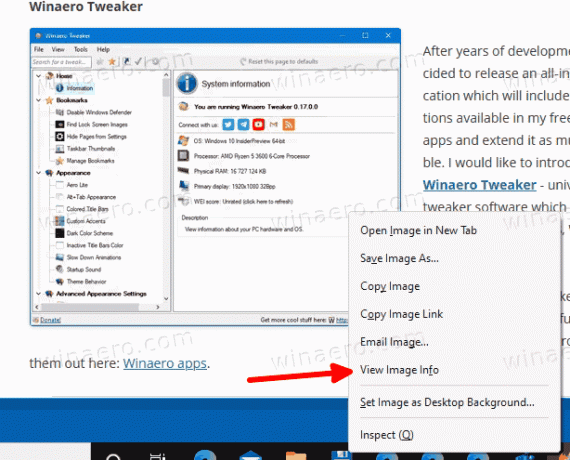
Arba galite naudoti Puslapio informacija „Firefox“ ir jo dialogo langas Žiniasklaida skirtukas. Skirtuke pateikiamos visos tiksliniame puslapyje esančios nuotraukos ir yra peržiūros miniatiūra, kurią galima naudoti norint rasti reikiamą vaizdą. Tai mažiau patogu, bet gali būti naudojama nekeičiant naršyklės nustatymų.
Peržiūrėkite vaizdo informaciją dialogo lange Puslapio informacija
- Būdami tinklalapyje paspauskite Ctrl + aš.
- Dialogo lange Puslapio informacija spustelėkite Žiniasklaida skirtukas.

- Sąraše raskite vaizdą, kurio informaciją norite peržiūrėti.
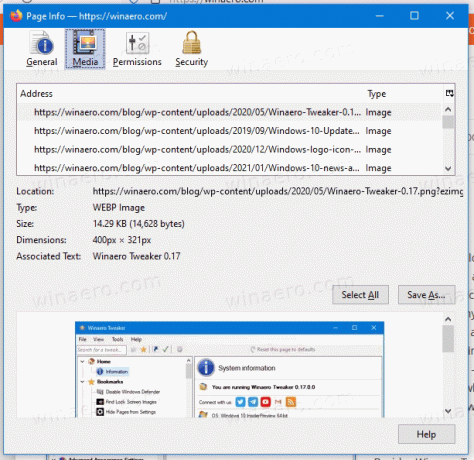
Dialogo lange rodoma vaizdų skiriamoji geba ir URL adresas bei kita techninė informacija. Be to, galite išsaugoti vieną ar kelis vaizdus naudodami mygtuką „Išsaugoti kaip“, esantį skirtuke „Media“.
Be sparčiojo klavišo, galite atidaryti puslapio informacijos dialogo langą naudodami svetainės piktogramą adreso juostoje. Štai kaip tai galima padaryti.
Atidarykite puslapio informaciją naudodami svetainės piktogramą adreso juostoje
- Spustelėkite svetainės piktogramą „Firefox“ adreso juostoje.
- Iššokančiajame lange spustelėkite elementą „Saugus ryšys“.
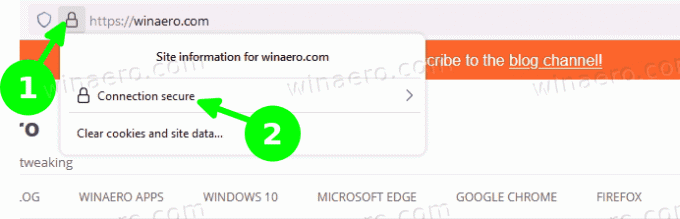
- Pasirinkite „Daugiau informacijos“.
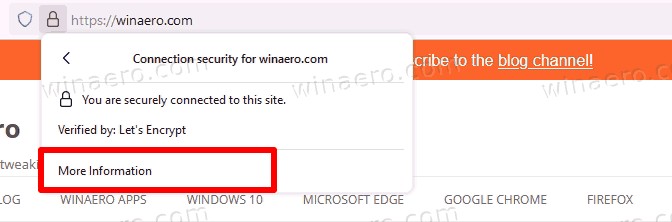
- Bus atidarytas dialogo langas „Puslapio informacija“.

Galiausiai galite įdiegti specialų priedą, kuris ne tik prideda trūkstamus Peržiūrėti vaizdo informaciją įėjimas į vaizdo dešiniuoju pelės klavišu spustelėkite meniu, bet taip pat išplečia jį suteikdamas papildomų parinkčių, pvz., vaizdo keitiklį.
„Firefox“ priedas „View Image Info Reborn“.
Įdiekite Žiūrėti vaizdo informaciją Reborn plėtinį iš oficialios „Firefox“ priedų saugyklos.
Žiūrėti vaizdo informaciją Reborn
Apsilankykite priedo puslapyje ir spustelėkite Papildyti mygtuką, tada patvirtinkite savo ketinimą.
Plėtiniuose yra parinkčių puslapis, kuriame vartotojas gali atlikti įvairius veiksmus. Veiksmai yra tokie.
- Peržiūrėkite vaizdą dabartiniame skirtuke.
- Rodyti informaciją apie vaizdą naujame lange.
- Rodyti informaciją apie vaizdą naujame skirtuke.
- Peržiūrėkite vaizdo informaciją perdangoje.
- Išsaugokite WEBP vaizdus PNG arba JPG formatu.
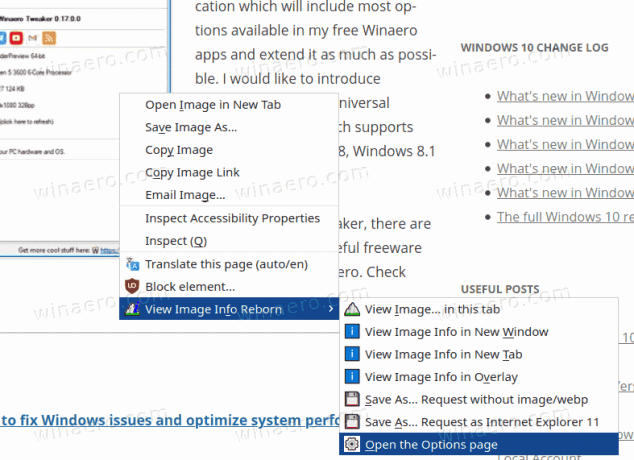
Aukščiau paminėtos parinktys gali būti rodomos tiesiogiai vaizdo kontekstiniame meniu arba gali būti paslėptos.
Kai submeniu paslėptas, papildomus veiksmus galite pasiekti naudodami sparčiuosius klavišus. Pvz. pagal numatytuosius nustatymus paveikslėlio informacija atidaroma naujame lange, bet jei spustelėsite „Peržiūrėti vaizdo informaciją“ laikydami nuspaudę Ctrl klavišą, vaizdo informacija bus rodoma naujame skirtuke. The Shift klavišas atidaro jį perdangos lange.
Šias parinktis galite konfigūruoti pagal poreikį iš apie: priedai naršyklės puslapį.
Pakeiskite priedo „View Image Info Reborn“ parinktis
- „Firefox“ paspauskite Ctrl + Shift + A, arba tipo
apie: priedaiadreso juostoje. - Spustelėkite ant Žiūrėti vaizdo informaciją Reborn sąraše.
- Spustelėkite ant Parinktys skirtukas.
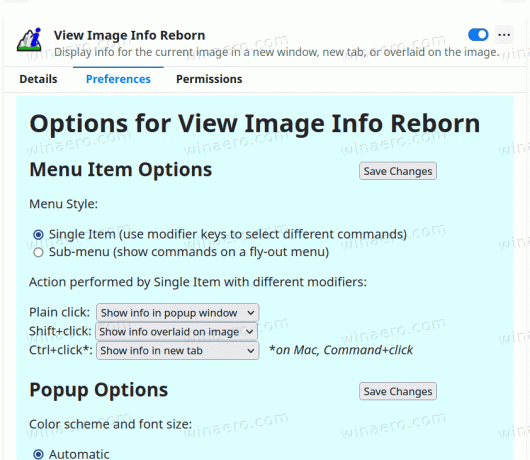
- Pakeiskite meniu stilių, sparčiuosius klavišus ir peržiūros parinktis pagal tai, ko norite.
Su tavimi baigta.
Priedo sauga ir leidimai
Šis plėtinys turi "Įspėjimo etiketė“ Mozilla priedų svetainėje. Jame rašoma, kad „Mozilla“ aktyviai nestebi priedo saugumo. Prieš diegdami įsitikinkite, kad juo pasitikite.
Kita nerimo priežastis yra priedų leidimai. Jis nustatytas prašyti pasiekti kiekvieną puslapį ir jo turinį. Autorius trumpai paaiškino, kad norint dirbti su vaizdais, saugomais kituose domenuose nei pirminis tinklalapis, reikalingi leidimai, pvz. CDN tinkle. Be to, to reikia norint pasiekti vaizdų tipo ir paskutinio modifikavimo informaciją, taip pat norint įdiegti funkciją Išsaugoti kaip... galimybės.
Tai viskas apie temą.


