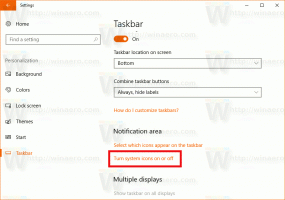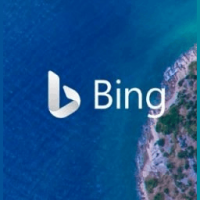Kaip pakeisti numatytąjį dangčio uždarymo veiksmą sistemoje „Windows 10“.

Štai kaip galite pakeisti numatytąjį dangčio uždarymo veiksmą sistemoje „Windows 10“. Dangčio uždarymo veiksmas yra speciali maitinimo parinktis, leidžianti nurodyti numatytąjį veiksmą, kurį reikia atlikti uždarius nešiojamojo kompiuterio dangtį. Galite nustatyti vieną iš šių veiksmų: miegoti, užmigti, išsijungti arba tiesiog nieko nedaryti.
„Windows 10“ yra 3 metodai, kuriuos galite naudoti norėdami tai nurodyti. Šiame įraše bus parodyta, kaip pakeisti numatytąjį nešiojamojo kompiuterio dangčio uždarymo veiksmą sistemoje „Windows 10“.
Pakeiskite numatytąjį dangčio uždarymo veiksmą maitinimo parinktyse
- Dešiniuoju pelės mygtuku spustelėkite akumuliatoriaus piktogramą užduočių juostoje ir pasirinkite Maitinimo parinktys iš meniu.
- Spustelėkite Pasirinkite, kas susieja uždarant dangtį kairėje.
- Spustelėkite Pakeiskite nustatymus, kurie šiuo metu nepasiekiami.
- Viduje konors Kai uždarysiu dangtį išskleidžiamajame meniu pasirinkite norimą veiksmą abiem Ant akumuliatoriaus ir Prijungtas režimus. Atkreipkite dėmesį, kad turite turėti Hibernacija įjungta kad būtų pasiekiamas veiksmas Hibernate.
- Spustelėkite Išsaugoti pakeitimus, ir viskas.
Arba yra keli būdai, kuriais galite pakeisti dangčio uždarymą komandų eilutėje. Tai galite padaryti pagal dabartinę (aktyviosios) galios schemą arba tam tikrą energijos vartojimo planą, kuris gali būti kitoks nei dabartinis.
Pakeiskite numatytąjį dangčio uždarymo veiksmą komandinėje eilutėje
- Atidarykite a komandinė eilutė.
- Įveskite šią komandą, kad pakeistumėte dangčio uždarymo veiksmą, kai ant akumuliatoriaus:
powercfg -setdcvalueindex SCHEME_CURRENT 4f971e89-eebd-4455-a8de-9e59040e7347 5ca83367-6e45-459f-a27b-476b1d01c936. - Norėdami padaryti tą patį Prijungtas, įveskite komandą:
powercfg -setacvalueindex SCHEME_CURRENT 4f971e89-eebd-4455-a8de-9e59040e7347 5ca83367-6e45-459f-a27b-476b1d01c936. - Pakeiskite su atitinkama verte iš toliau pateiktos lentelės ir paspauskite klavišą Enter, kad paleistumėte komandą.
- Dabar įveskite ir paleiskite komandą
powercfg -SetActive SCHEME_CURRENTkad „Windows 10“ pakeistų maitinimo schemą, ir viskas.
Iš šios lentelės pasirinkite reikiamą ACTION_ID reikšmę.
| ACTION_ID | Veiksmas |
|---|---|
| 0 | Nieko nedaryk |
| 1 | Miegoti |
| 2 | Užmigti |
| 3 | Išjungti |
Štai kaip galite nurodyti numatytąjį dangčio uždarymo veiksmą konkrečiam energijos vartojimo planui naudodami komandų eilutę ir powercfg.
Komandinėje eilutėje nustatykite dangčio uždarymo veiksmą konkrečiam maitinimo planui
- Atidarykite a komandinė eilutė.
- Įveskite ir paleiskite
powercfg /Lkomandą, kad išvardintumėte galimas maitinimo schemas. Aktyvios galios plano pavadinimo dešinėje yra *. - Atkreipkite dėmesį į
GUIDvertė, patinka 8c5e7fda-e8bf-4a96-9a85-a6e23a8c635c maitinimo plano, kuriam norite pritaikyti pakeitimą. - Įveskite šią komandą, kad nustatytumėte dangčio uždarymo veiksmą dangčio uždarymo veiksmui, kai įjungtas akumuliatorius:
powercfg -setdcvalueindex.4f971e89-eebd-4455-a8de-9e59040e7347 5ca83367-6e45-459f-a27b-476b1d01c936 - Ši komanda pakeičia dangčio uždarymo veiksmą, skirtą Prijungtas:
powercfg -setdcvalueindex.4f971e89-eebd-4455-a8de-9e59040e7347 5ca83367-6e45-459f-a27b-476b1d01c936 - Pakeiskite
su jūsų nurodyta maitinimo schemos GUID reikšme. Pakeiskite iš lentelės ankstesniame skyriuje. - Iš naujo paleiskite kompiuterį kad „Windows 10“ pritaikytų pakeitimą.
Viskas.