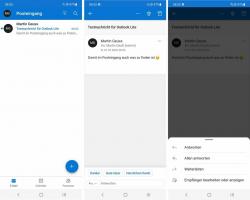Kaip įjungti arba išjungti „Wi-Fi“ sistemoje „Windows 11“.
„Windows 11“ leidžia įjungti arba išjungti „Wi-Fi“ naudojant įvairius metodus ir parinktis. Šiame straipsnyje apžvelgsime daugumą jų.
Skelbimas
Bevielis internetas technologija, leidžianti organizuoti, yra belaidis vietinis tinklas (WLAN). Jį apibrėžia standartas, nurodantis radijo dažnius ir saugos protokolus. „Wi-Fi“ sujungia jūsų įrenginius į vieną tinklą ir leidžia jiems prisijungti prie interneto.
Galbūt norėsite išjungti „Wi-Fi“, kad atjungtumėte kompiuterį nuo visų belaidžių tinklų. Tai taip pat padės sutaupyti nešiojamųjų kompiuterių ir stalinių kompiuterių akumuliatoriaus energijos. Taip yra todėl, kad „Windows“ išjungs „Wi-Fi“ adapterio maitinimą. Štai kaip įjungti arba išjungti „Wi-Fi“ ryšį tik sistemoje „Windows 11“.
Įgalinkite arba išjunkite „Wi-Fi“ sistemoje „Windows 11“.
Norėdami įjungti arba išjungti „Wi-Fi“, galite naudoti sparčiuosius nustatymus, nustatymų programą, lėktuvo režimą ir fizinį jungiklį (buvo galima). Be to, galite jį išjungti arba įjungti tvarkydami belaidžio tinklo adapterį naudodami klasikinį valdymo skydelį arba įrenginių tvarkytuvę, kuri gali būti naudinga daugelyje situacijų.
Greičiausias būdas įjungti arba išjungti „Wi-Fi“ sistemoje „Windows 11“ yra naudoti greitųjų nustatymų meniu.
Greitųjų nustatymų naudojimas
- Atviras Greiti nustatymai naudojant Laimėk + A spartųjį klavišą arba spustelėdami tinklo, akumuliatoriaus arba garsumo piktogramas (visos trys yra vienas mygtukas).

- Viduje konors Greiti nustatymai skristi, spustelėkite mygtuką su Bevielis internetas piktogramą. Spustelėjus piktogramą įjungsite „Wi-Fi“ sistemoje „Windows 11“.

- Norėdami prisijungti prie vieno iš galimų Wi-Fi tinklų, spustelėkite rodyklės mygtuką šalia Wi-Fi piktogramos.

- Kitame ekrane pasirinkite reikiamą tinklą. Be to, virš galimų tinklų sąrašo galite rasti „Wi-Fi“ įjungimo / išjungimo jungiklį. Tai taip pat įgalina arba išjungia „Wi-Fi“ sistemoje „Windows 11“.

- Norėdami išjungti „Wi-Fi“ sistemoje „Windows 11“, dar kartą atidarykite sparčiuosius nustatymus ir spustelėkite Bevielis internetas piktogramą.
Su tavimi baigta.
Kai išjungiate „Wi-Fi“ sistemoje „Windows 11“ naudodami sparčiuosius nustatymus, galite nustatyti, kad „Windows“ vėl įjungtų „Wi-Fi“ praėjus tam tikram laikui. Tai patogi funkcija, kai kam nors reikia trumpam išjungti belaidį ryšį.
Greituosiuose nustatymuose trūksta „Wi-Fi“.
Jei greituosiuose nustatymuose nerandate „Wi-Fi“ mygtuko, įsitikinkite, kad įdiegėte tinkamą „Wi-Fi“. tvarkykles ir įgalino adapterį (toliau esančiuose skyriuose aprašoma, kaip įjungti arba išjungti tinklo adapterius „Windows 11“).
Jei „Wi-Fi“ perjungiklis yra „Windows“ nustatymuose, bet jo nerandate greitųjų nustatymų meniu, turite jį pridėti rankiniu būdu.
Pridėkite „Wi-Fi“ mygtuką prie greitųjų nustatymų, atlikite šiuos veiksmus.
- Paspauskite Laimėk + A, tada spustelėkite Redaguoti mygtukas su pieštuko piktograma.

- Spustelėkite Papildyti mygtukas su pliuso ženklu.
- Dabar pasirinkite Bevielis internetas iš galimų perjungimo parinkčių sąrašo.

- Spustelėkite padaryta norėdami išsaugoti pakeitimus.
Arba galite naudoti programą „Nustatymai“, kad įjungtumėte arba išjungtumėte „Wi-Fi“.
Įjunkite arba išjunkite „Wi-Fi“ nustatymuose
- Paspauskite Laimėk + Aš atidarysiu Nustatymai.
- Atidaryk Tinklas ir internetas skyrius.
- Rasti Bevielis internetas ir įjunkite arba išjunkite.

- Jei išjungėte „Wi-Fi“, turite spustelėti „Wi-Fi“ laukelį, kad jį atidarytumėte, ir pasirinkti, kada vėl įjungti „Wi-Fi“.

Padaryta! Dabar galite uždaryti „Windows“ nustatymus, jei neturite kitų užduočių.
Jei jūsų įrenginyje yra fizinės aparatinės įrangos mygtukas, skirtas Wi-Fi išjungti arba įjungti, taip pat galite jį naudoti.
Naudojant fizinį „Wi-Fi“ mygtuką

Kai kuriuose „Windows“ nešiojamuosiuose kompiuteriuose ir staluose yra specialus klaviatūros klavišas (parodyta aukščiau). Dažnai tokį raktą reikia derinti su Fn klavišą, nes jo funkcija bendrinama su kitu klavišu, pvz., F3, Spausdinimo ekranas ir tt

Galiausiai, kai kuriuose įrenginiuose gali būti fizinis jungiklis, leidžiantis įjungti arba išjungti „Wi-Fi“. Žiūrėkite nuotrauką žemiau.

Kitas būdas išjungti „Wi-Fi“ sistemoje „Windows 11“ yra išjungti tinklo adapterį. To nedarysite kiekvieną kartą, bet tai taip pat gali būti naudinga. Tai galite padaryti trijose vietose: „Windows“ nustatymuose, klasikiniame valdymo skydelyje ir įrenginių tvarkytuvėje.
Išjunkite „Wi-Fi“ sistemoje „Windows 11“ išjungdami tinklo adapterį
- Norėdami pradėti, atidarykite „Windows“ nustatymus „Windows 11“ paspausdami „Win + I“ arba naudodami bet kurį kitas metodas.
- Atidaryk Tinklas ir internetas skyrių, tada spustelėkite Išplėstiniai tinklo nustatymai.

- Viduje konors Tinklo adapteriai skyrių, suraskite „Wi-Fi“ ir spustelėkite Išjungti. „Windows 11“ iš karto išjungs „Wi-Fi“ ir visus aktyvius ryšius. Svarbu: Išjungus belaidžius adapterius sistemoje „Windows 11“, „Wi-Fi“ mygtukas pašalinamas iš sparčiųjų nustatymų meniu ir „Windows“ nustatymų.

- Norėdami atkurti „Wi-Fi“ sistemoje „Windows 11“, pasirinkite ką tik išjungtą adapterį ir spustelėkite Įgalinti.

Pastaba: yra klaida, kai mygtukas „Išjungti“ nekeičia būsenos. Gali reikėti dar kartą spustelėti arba iš naujo pasirinkti adapterį. Tada „Windows 11“ leis įjungti adapterį.
Sena gera klasika Kontrolės skydelis vis tiek leidžia valdyti „Wi-Fi“. Štai kaip tai panaudoti.
Įjunkite arba išjunkite „Wi-Fi“ sistemoje „Windows 11“ naudodami valdymo skydelį
- Paspauskite Laimėk + R, tada įveskite
ncpa.cplkomandą. - Arba atidarykite „Windows“ nustatymai > Tinklas ir internetas > Išplėstiniai tinklo nustatymai.
- Spustelėkite Daugiau tinklo adapterio parinkčių nuoroda.

- Naujame lange raskite savo belaidį adapterį ir spustelėkite jį dešiniuoju pelės mygtuku.
- Pasirinkite Išjungti.

- Norėdami jį įjungti, dar kartą dešiniuoju pelės mygtuku spustelėkite išjungtą adapterį ir pasirinkite Įgalinti.
Galiausiai štai kaip tą patį padaryti su Įrenginių tvarkytuvės programa. Tiesą sakant, įrenginių tvarkytuvės naudojimas norint išjungti „Wi-Fi“ sistemoje „Windows 11“ yra panašus į ankstesnį skyrių su valdymo skydeliu.
Išjunkite „Wi-Fi“ sistemoje „Windows 11“ naudodami įrenginių tvarkytuvę
- Dešiniuoju pelės mygtuku spustelėkite meniu Pradėti mygtuką ir pasirinkite Įrenginių tvarkytuvė.

- Įrenginių tvarkytuvėje išplėskite Tinklo adapteriai skyrių ir suraskite savo „Wi-Fi“ kortelę.
- Dešiniuoju pelės mygtuku spustelėkite adapterį ir pasirinkite Išjungti įrenginį. Vėlgi, išjungę adapterį negalėsite įjungti arba išjungti „Wi-Fi“ sistemoje „Windows 11“, naudojant „Nustatymų“ programą arba sparčiuosius nustatymus.

- Norėdami įjungti „Wi-Fi“ naudodami įrenginių tvarkytuvę, dešiniuoju pelės mygtuku spustelėkite išjungtą belaidžio tinklo adapterį ir pasirinkite Įgalinti.
Išjunkite „Wi-Fi“ sistemoje „Windows 11“ naudodami lėktuvo režimą
Kitas būdas išjungti „Wi-Fi“ sistemoje „Windows 11“ yra perjungti įrenginį į lėktuvo režimą. Atidarykite greitųjų nustatymų meniu naudodami Laimėk + A nuorodą ir spustelėkite Lėktuvo rėžimas mygtuką. Išjungus lėktuvo režimą, Wi-Fi vėl įjungiamas.

Galite sužinoti daugiau apie Lėktuvo režimas sistemoje „Windows 11“. mūsų skirtame straipsnyje.
Tai yra visi būdai, kaip įjungti arba išjungti „Wi-Fi“ sistemoje „Windows 11“.