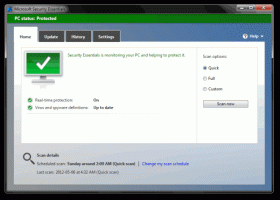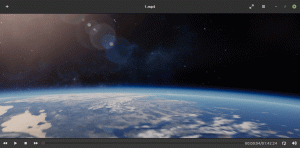Išsaugokite paslaugų sąrašą faile sistemoje „Windows 10“.
„Windows“ paslaugos yra specialios programos, veikiančios fone. Dauguma jų neturi sąveikos su vartotojo sesija ir neturi vartotojo sąsajos. Paslaugos yra viena svarbiausių pradėtos Windows NT operacinių sistemų šeimos dalių su Windows NT 3.1 ir apima visas šiuolaikines Windows versijas, tokias kaip Windows 7, Windows 8 ir Windows 10. Šiandien pamatysime, kaip įrašyti veikiančių ir sustabdytų paslaugų sąrašą į tekstinį failą.
Paslaugų sąrašo įrašymas į failą nėra problema, kai naudojate trečiosios šalies procesų tvarkyklę. Pavyzdžiui, gerai žinoma Sysinternals procesų tvarkyklė Process Explorer leidžia eksportuoti veikiančių programų sąrašą.
„Windows 10“ siūlo keletą paslaugų valdymo įrankių. Vienintelis GUI įrankis yra specialus MMC priedas, vadinamas „Paslaugos“. Paspauskite Laimėk + R sparčiuosius klaviatūros klavišus, kad atidarytumėte dialogo langą Vykdyti. Tipas paslaugos.msc laukelyje Vykdyti.
Paslaugų konsolė atrodo taip.
Tačiau tai neleidžia įrašyti paslaugų sąrašo į failą.
Norėdami apeiti šį apribojimą, galime naudoti specialų konsolės įrankį „sc“. Tai galinga programa, kuri leis jums valdyti esamas „Windows 10“ paslaugas.
Išsaugokite vykdomas paslaugas į failą
Norėdami išsaugoti vykdomas paslaugas faile sistemoje „Windows 10“., atlikite šiuos veiksmus.
- Atidarykite naują komandų eilutę kaip administratorius.
- Įveskite šią komandą, kad įrašytumėte veikiančių paslaugų sąrašą į failą:
sc query type= service > "% userprofile%\Desktop\active_services.txt"
Pakeiskite failo pavadinimą ir jo kelią pagal savo pageidavimus.
- Vadovaudamiesi aukščiau pateiktu pavyzdžiu, aplanke Darbalaukis gausite tekstinį failą pavadinimu „active_services.txt“. Jame bus jūsų šiuo metu veikiančių paslaugų sąrašas. Atidarykite jį naudodami teksto rengyklės programą, pvz. Užrašų knygelė.
Su tavimi baigta.
Patarimas: paleiskite sc.exe su parinktimi /? (sc /?), kad pamatytumėte galimas parinktis. Arba žiūrėkite tai internetinis dokumentas.
Arba galite naudoti „PowerShell“. Jis pateikiamas su specialia cmdlet Gaukite paslaugą.
Išsaugokite vykdomas paslaugas į failą naudodami „PowerShell“.
- Atviras PowerShell. Jei reikia, paleiskite kaip Administratorius.
- Įveskite komandą
Get-Service | Kur-Object {$_.Status -eq "Vykdomas"}norėdami pamatyti veikiančių paslaugų sąrašą. - Norėdami įrašyti jį į failą, paleiskite komandą:
Get-Service | Kur-Object {$_.Status -eq "Vykdomas"} | Išorinio failo failo kelias "$Env: vartotojo profilis\Desktop\active_services.txt" - Taip darbalaukio aplanke bus sukurtas naujas tekstinis failas „active_services.txt“.
Išsaugokite sustabdytas paslaugas į failą
- Paaukštintame komandinė eilutė, paleiskite šią komandą:
sc užklausos tipas = paslaugos būsena = neaktyvi > "% vartotojo profilis%\Desktop\inactive_services.txt". - Arba atidarykite an padidintas PowerShell ir vykdykite šią komandų seką.
Get-Service | Kur-Object {$_.Status -eq "Stopped"} | Išorinio failo failo kelias "$Env: vartotojo profilis\Desktop\inactive_services.txt". - Nepriklausomai nuo naudojamo metodo, aplanke Darbalaukis gausite naują failą inactive_services.txt. Atidarykite jį naudodami Notepad.
Išsaugokite visų „Windows“ paslaugų sąrašą į failą
- Paaukštintame komandinė eilutė, paleiskite šią komandą:
sc query type= service state= all > "%userprofile%\Desktop\all_services.txt". - Arba atidarykite an padidintas PowerShell ir vykdykite šią komandų seką.
Get-Service | Išorinio failo failo kelias "$Env: vartotojo profilis\Desktop\all_services.txt". - Nepriklausomai nuo to, kokį metodą naudojate, darbalaukio aplanke gausite naują failą all_services.txt. Atidarykite jį naudodami Notepad.
Viskas.
Susiję straipsniai:
- Išsaugokite vykdomus procesus faile sistemoje „Windows 10“.
- Kaip paleisti, sustabdyti arba iš naujo paleisti paslaugą sistemoje „Windows 10“.
- Kaip išjungti paslaugą „Windows 10“.
- Kaip ištrinti paslaugą „Windows 10“.