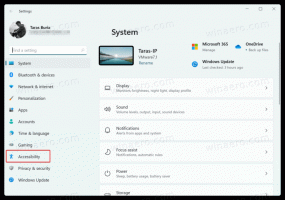Pridėkite visas užduotis prie valdymo skydelio sistemoje „Windows 10“.
Kaip pridėti visas užduotis prie valdymo skydelio sistemoje „Windows 10“ (aplankas „Dievo režimas“)
Galbūt žinote paslėptą programėlę „Visos užduotys“, kurioje pateikiami visi valdymo skydelio elementai viename rodinyje. Štai kaip pridėti jį prie klasikinio valdymo skydelio sistemoje „Windows 10“.
Skelbimas
„Windows 10“ sistemoje „Microsoft“ perkelia viską nuo klasikinio valdymo skydelio į modernią programą, pavadintą „Nustatymai“. Jis jau paveldėjo daugybę parinkčių, kurios buvo išskirtinai pasiekiamos valdymo skydelyje. Jei norite naudoti klasikinį valdymo skydelį, galbūt norėsite pridėti papildomų programėlių, kad būtų naudingiau.
Yra būdas pasiekti Dievo režimą „Windows 10“ naudojant a apvalkalo komanda. Paspauskite Laimėk + R sparčiuosius klavišus kartu klaviatūroje ir lauke Vykdyti įveskite: apvalkalas{ED7BA470-8E54-465E-825C-99712043E01C}.
Bus atidarytas visų užduočių aplankas, plačiai žinomas kaip „Dievo režimas“. Iš ten galite pasiekti visus „Windows 10“ nustatymus.

„Windows“ sistemoje lengva pridėti pasirinktinių elementų į valdymo skydelį. Peržiūrėkite šį tinklaraščio įrašą:
Kaip pridėti ką nors, ką norite, į valdymo skydelį
Naudodami minėtame straipsnyje aprašytą triuką, galime paruošti registro patobulinimą, kad į valdymo skydelį įtrauktume elementą Visos užduotys. Štai mes einame.
Norėdami pridėti visas užduotis prie valdymo skydo sistemoje „Windows 10“,
- Atsisiųskite šiuos registro failus (ZIP archyvą): Atsisiųsti registro failus
- Ištraukite juos į bet kurį jums patinkantį aplanką. Galite įdėti juos tiesiai į darbalaukį.
- Uždarykite valdymo skydelį, jei jis atidarytas.
- Dukart spustelėkite failą Pridėti visas užduotis prie valdymo skydelio.reg ir patvirtinkite operaciją.

-
Dabar atidarykite valdymo skydelį ir eikite į Sistema ir sauga.
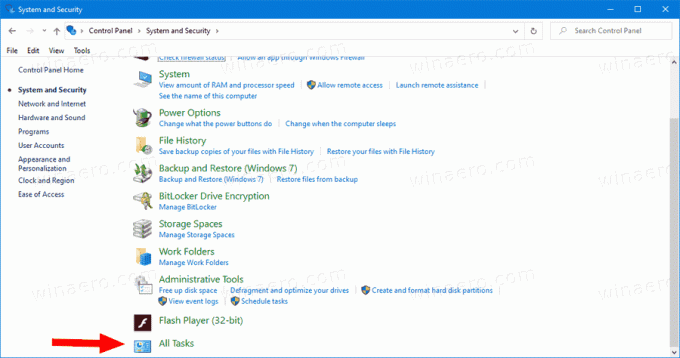
Su tavimi baigta. Dabar valdymo skydelyje turite visas užduotis. Jis taip pat matomas rodiniuose „Didelės piktogramos“ ir „Mažosios piktogramos“.
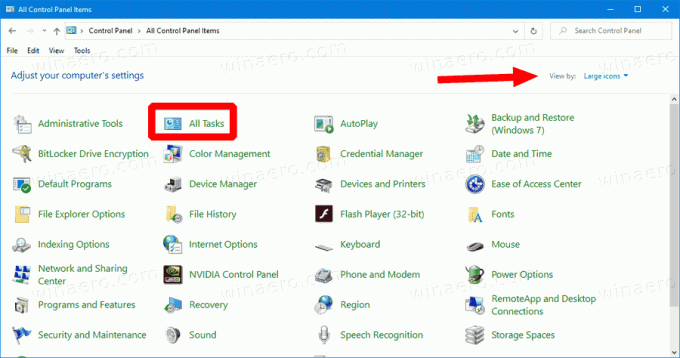
Norėdami to atsikratyti, galite naudoti įtrauktą anuliavimo patobulinimą, kuris yra Pašalinkite visas užduotis iš Control Panel.reg.
Čia yra kitų naudingų nuorodų, kurias reikia patikrinti:
- Sukurkite visas užduotis Dievo režimo įrankių juostą sistemoje „Windows 10“.
- Pridėkite „Windows Defender“ prie „Windows 10“ valdymo skydelio
- Pridėkite personalizavimą prie valdymo skydelio sistemoje „Windows 10“.
- Kaip pridėti ką nors, ką norite, į valdymo skydelį
- Kaip paslėpti valdymo skydelio programėles sistemoje „Windows 10“.
- Rodyti tik tam tikras valdymo skydelio programėles sistemoje „Windows 10“.