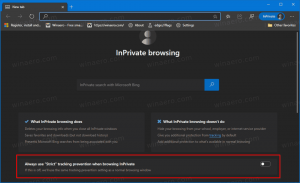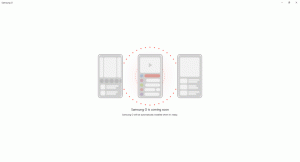Kaip įdiegti „Windows 11“ be TPM 2.0
Štai kaip galite įdiegti „Windows 11“ be TPM 2.0. Jei norite jį įdiegti savo kompiuteryje naudodami oficialius arba neoficialius ISO, jums gali nepasisekti, jei jūsų kompiuteris nepalaiko patikimos platformos modulio 2.0 arba TPM 2.0. Bandymas įdiegti „Windows 11“ kompiuteryje, kuriame nėra TPM 2.0, baigsis tokia klaida: „Šis kompiuteris negali paleisti Windows 11. Kompiuteris turi palaikyti TPM 2.0." Laimei, suklupimo akmenį lengva apeiti. Šiame straipsnyje bus parodyta, kaip įdiegti „Windows 11“ kompiuteryje, kuris nepalaiko TPM 2.0.
Atnaujinkite į „Windows 11“ įrenginyje be TPM 2.0
Norėdami atnaujinti esamą „Windows“ sąranką į „Windows 11“, galite naudoti „Windows Upgrade Assistant“ arba „Windows Media Creation Tool“, kuriuos abu „Microsoft“ padarė prieinamą 2021 m. spalio 5 d. Taip pat galite naudoti oficialų ISO atvaizdą, jį pritvirtindami ir paleisdami setup.exe programą iš ISO failo. Tačiau jei jūsų aparatinė įranga nepalaikoma, sąranka bus sustabdyta.
Kad naudotojai galėtų savo atsakomybe įdiegti „Windows 11“ tokiuose įrenginiuose, „Microsoft“ leidžia pridėti specialų registro raktą, dėl kurio „Windows 11“ nepaiso procesoriaus ir TPM 2.0 reikalavimas. Pagal numatytuosius nustatymus reikalingas bent TPM 1.2.
Norėdami naujovinti į Windows 11 įrenginyje be TPM 2.0, atlikite šiuos veiksmus.
- Sistemoje, kurią atnaujinate, atidarykite registro rengyklę paspausdami Laimėk + R ir įeinant
regeditdialogo lange Vykdyti. - Eikite į šį klavišą:
HKEY_LOCAL_MACHINE\SYSTEM\Setup\MoSetup. JeiMoSetupnėra aplanko, sukurkite jį rankiniu būdu. - Dešinėje srityje sukurkite naują 32 bitų DWORD reikšmę
AllowUpgradesWithUnsupportedTPMOrCPU. - Dukart spustelėkite
AllowUpgradesWithUnsupportedTPMOrCPUreikšmę ir nustatykite jos duomenis į 1. - Dabar įdiekite „Windows 11“ naudodami „Windows 10“ arba kitą įdiegtą „Windows“ versiją.
Įdiekite „Windows 11“ iš „Windows Update“ be TPM 2.0
Jei bandysite įdiegti „Windows 11“ įrenginyje be TPM 2.0 naudodami „Nustatymų“ programą > „Windows“ naujinimas, tai baigsis suderinamumo klaida. bus parodytas reikalavimas įjungti TPM 2.0.
Norėdami įdiegti „Windows 11“, atsisiųstą iš „Windows Update“, atlikite šiuos veiksmus.
- Atidarykite „File Explorer“ ir įsitikinkite, kad tai rodo paslėptus failus ir aplankus.
- Eikite į
C:\$WINDOWS.~BT\Sources\Pantherkelias. - Atviras „Windows“ nustatymai paspausdami Laimėk + aš ir eik į Windows "naujinimo.
- spustelėkite "Tikrinti, ar yra atnaujinimųmygtuką ir žiūrėkitePantera“ aplanką.
- Ištrinti failus
vertintojas.sdbirappreiserres.dlljiems pasirodžius. - Po to „Windows Update“ gali parodyti klaidą. Atsisakykite jo spustelėdami "Bandykite dar kartą“ mygtuką.
- Įdiekite naujausią „Windows 11“ versiją kaip įprasta.
Tai turėtų leisti apeiti TPM 2.0 vykdymą, kai gaunami nauji versijos naudojant „Windows Update“.
Įdiekite „Windows 11“ be TPM 2.0
Jums reikia „Windows 11“ diegimo ISO, įprasto „Windows 10“ diegimo ISO, kelių komandų komandų eilutėje / „PowerShell“ / „Windows“ terminale ir ISO vaizdo redagavimo įrankio, pavyzdžiui, liūdnai pagarsėjusio „UltraISO“.
Norėdami įdiegti „Windows 11“ be TPM 2.0, atlikite šiuos veiksmus.
1) Konvertuokite Windows 11 install.wim į install.esd
- Atsisiųskite „Windows 11“ diegimo ISO (kur jį gauti, jūs nuspręsite) ir dukart spustelėkite jį „File Explorer“, kad atidarytumėte jo turinį.
- Atidarykite aplanką Šaltiniai, suraskite
install.wimfailą ir nukopijuokite jį į bet kurį pageidaujamą aplanką. - Dabar paleiskite komandų eilutę, „PowerShell“ arba „Windows“ terminalą kaip administratorių.
- Įveskite šią komandą:
dism /Get-WimInfo /WimFile: X:\Path\install.wim. PakeiskiteX:\Pathsu keliu į aplanką su anksčiau ištrauktu aplankuinstall.wimfailą. Pavyzdžiui, C:\Users\Taras\Desktop\install.wim. - Tada suraskite SKU, kurį norite įdiegti, indekso numerį. Pavyzdžiui, „Windows Pro“.
- Dabar įveskite šią komandą:
dism /export-image /SourceImageFile:"X:\Path\install.wim" /SourceIndex: INDEX /DestinationImageFile:"X:\Path\install.esd" /Suspausti: atkūrimas /CheckIntegrity. Pakeiskite X:\Path į savo keliąinstall.wimirINDEKSASsu norimo SKU indekso numeriu. - Palaukite, kol „Windows“ užbaigs wim konvertavimą į esd.
- Atjunkite (išimkite) „Windows 11 ISO“.
2) Pakeiskite install.esd oficialiame Windows 10 ISO
- Eikite į oficiali Windows 10 svetainė ir atsisiųskite medijos kūrimo įrankį. Naudoti yra parsisiųsti Windows 10 ISO jūsų kompiuteriui. Praleiskite šį veiksmą, jei jį jau turite.
- Atidarykite atsisiųstą „Windows 10“ ISO atvaizdą „UltraISO“.
- Ištrinkite esamą sources\install.esd failą, kurį matote UltraISO.
- Nuvilkite ir numeskite
X:\Path\install.esdsukūrėte UltraISO lange, kad įdėtumėte jį vietoj ištrinto failo. - Spustelėkite Išsaugoti arba paspauskite Ctrl + S UltraISO, kad pakeistumėte ISO vaizdą.
Dabar turite naują „Windows 11“ ISO failą, paruoštą įdiegti kompiuteriuose be TPM 2.0. Įdiekite jį kaip įprastą „Windows 10“.
Keiskite ISO atvaizdą nenaudodami UltraISO
Jei neturite „UltraISO“ programos, galite naudoti oficialų „Microsoft“ įrankį oscdimg, kuri yra dalis Windows ADK. Štai kaip galite jį naudoti norėdami įdėti install.esd failą su Windows 11 virš esamo Windows 10 failo ISO atvaizde.
- Dukart spustelėkite „Windows 10“ ISO, kad jį pritvirtintumėte ir atidarytumėte.
- Nukopijuokite visus failus ir aplankus į bet kurį pageidaujamą kompiuterio aplanką, tarkime
c:\ISOFOLDER. - Nukopijuokite „Windows 11“.
install.esdsukurtą failą ir įklijuokite jį įc:\ISOFOLDER\sourceskatalogas. ConPatvirtinkite originalaus failo pakeitimą. - Atidarykite komandų eilutę ir įveskite
oscdimg -m -o -u2 -udfver102 - įkrovos duomenys: 2#p0,e, bc:\ISOFOLDER\boot\etfsboot.com#pEF, e, bc:\ISOFOLDER\efi\Microsoft\boot\efisys.bin c:\ ISOFOLDER c:\ISOFOLDER\Windows11.iso.
Voila, jūs Windows11.iso yra c:\ISOFOLDER paruoštas švariam montavimui!
Apeikite TPM 2.0 reikalavimą neatkūrę install.esd
Vienas iš mūsų skaitytojų man atsiuntė patarimą, kad užuot visiškai atkūrus ISO atvaizdą, užtenka jį pakeisti appraiserres.dll su tuo pačiu failu iš Windows 10. Pavyzdžiui, tokiu būdu.
- Atidarykite „Windows 11“ vaizdą naudodami „UltraISO“.
- Ištrinkite appraiserres.dll.
- Dukart spustelėkite „Windows 10“ ISO failą „Explorer“, kad atidarytumėte jo turinį.
- Vilkite
appraiserres.dllį nuotolinę vietą UltraISO. - Išsaugokite „Windows 11“ ISO.
Padaryta!
Pakeiskite appraiserres.dll Windows 11 vaizde oscdimg
- Dukart spustelėkite „Windows 11“ ISO failą „File Explorer“.
- Nukopijuokite visą turinį į aplanką c: \ ISOFOLDER.
- Dukart spustelėkite „Windows 10“ ISO failą „File Explorer“.
- Paimkite
appraiserres.dllfailą iš „Windows 10“ ir nukopijuokite jį su pakeitimu įc:\ISOFOLDERaplanką. - Sukurkite iso failą naudodami komandą
oscdimg -m -o -u2 -udfver102 - įkrovos duomenys: 2#p0,e, bc:\ISOFOLDER\boot\etfsboot.com#pEF, e, bc:\ISOFOLDER\efi\Microsoft\boot\efisys.bin c:\ ISOFOLDER c:\ISOFOLDER\Windows11.iso
Apeikite TPM 2.0 ir saugaus įkrovimo reikalavimus sąrankos programos registre
Dar vienas būdas yra išjungti TPM ir saugaus įkrovimo patikras prieš pat diegiant Windows 11 iš jos išankstinio diegimo aplinkos.
Kaip jau tikriausiai žinote, šiuolaikinė „Windows“ versija įkelia minimalią OS versiją, anksčiau žinomą kaip „MiniOS“, dabar žinomą kaip „Windows“ išankstinio diegimo aplinka. Jis įkelia reikiamą tvarkyklių rinkinį ir paleidžia pagrindinę „Windows“ sąrankos programą.
Galite keisti jo registrą, todėl jis neatliks TPM ir SB patikrų. Štai kaip.
- Atsisiųskite ir patalpinkite šį REG failą į įkrovos laikmeną su Windows 11 arba standžiajame diske.
- Paleiskite kompiuterį iš šios įkrovos laikmenos ir nustatykite kalbos nuostatas.
- Kitame puslapyje pasirinkite Įdiegti dabar.
- Produkto kodo puslapyje press Shift + F10 norėdami atidaryti komandų eilutės langą.
- Tipas
Užrašų knygelėir paspauskite Enter. - Pasirinkite Failas > Atidaryti ir nurodykite "*.* Visi failai“, norėdami pasirinkti failo tipo parinktį.
- Raskite atsisiųstą REG failą (tpmbypass.reg), spustelėkite jį dešiniuoju pelės mygtuku ir pasirinkite Sujungti.
- Voila, bus įdiegta „Windows 11“.
REG failo turinys, jei jums įdomu.
„Windows“ registro rengyklės versija 5.00
[HKEY_LOCAL_MACHINE\SYSTEM\Setup\LabConfig]
"BypassTPMCheck"=dword: 00000001
"BypassSecureBootCheck"=dword: 00000001
Sėkmingai įdiegę „Windows 11“, galbūt norėsite pakeisti numatytąją naršyklę, tarkime, „Chrome“. Šis procesas yra šiek tiek sudėtingas naujausioje OS ir gali būti painus. Turime specialią pamoką, kaip tai padaryti pakeiskite numatytąją naršyklę sistemoje „Windows 11“..
Viskas.