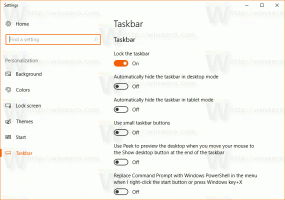Kaip pridėti ką nors, ką norite, į valdymo skydelį
Sistemoje Windows galite įtraukti bet kurį norimą elementą į valdymo skydelio piktogramomis pagrįstus rodinius, pvz., Didelės piktogramos arba Mažos piktogramos, taip pat kategorijų rodinį. Piktogramomis pagrįstiems rodiniams reikia tik šiek tiek pakoreguoti registrą, o norint įtraukti į kategorijos rodinį, reikia XML failo. Pažiūrėkime, kaip į valdymo skydelio piktogramų rodinius galite įtraukti bet ką, ko norite.
Skelbimas
Kitame paveikslėlyje pamatysite daugybę pasirinktinių elementų, pridėtų prie valdymo skydelio, kurių paprastai nėra.

Valdymo skydo elementai praeityje buvo *.CPL failai. Jei jie buvo patalpinti „Windows“ sistemos kataloge, jie automatiškai buvo rodomi valdymo skydelyje. Tačiau naujesniuose „Windows“ leidimuose, nors CPL failai vis dar egzistuoja, kai kurie valdymo skydo elementai yra ne CPL failai, o įprasti EXE failai.
Piktogramos pridėjimas prie valdymo skydelio rankiniu būdu naudojant registro rengyklę
Pavyzdžiui, pridėkime Išplėstinio vartotojo abonementai programėlė, kurios pagal numatytuosius nustatymus ten nėra. Išplėstinių vartotojų abonementus galite atidaryti įvesdami: netplwiz arba valdyti vartotojo slaptažodžius2 dialogo lange Vykdyti arba paieškos laukelyje Pradėti. Vietoj to, jei pridėsite ją prie valdymo skydelio, jums nebereikės atsiminti komandos, galite jos ieškoti arba naršyti.
- Norėdami pridėti bet kurį elementą prie valdymo skydelio, turite žinoti visą pridedamos komandos komandų eilutę / kelią.
- Kiekvienam elementui, kurį pridedate prie valdymo skydelio, jums reikia unikalaus GUID/CLSID. Šimtų „ActiveX“ objektų klasės ID saugomi „Windows“ registre raktu HKEY_CLASSES_ROOT\CLSID\. Jei EXE arba komanda, kurią norite pridėti, neturi GUID, galime jį sugeneruoti. Atsisiųskite nemokamą „Microsoft“ GUID generatoriaus įrankį iš šio puslapio.
- Atsisiųskite EXE failą ir paleiskite jį. Tai savaime išsiskleidžiantis, suglaudintas EXE. Ištraukite jį į bet kurį kelią, pvz., aplanką darbalaukyje, ir spustelėkite Gerai, kad tęstumėte.

- Atidarykite aplanką, kuriame jį ištraukėte, ir paleiskite GUIDGEN.exe.

- Pasirinkite „Registro formatas“ ir spustelėkite Kopijuoti, kad jis būtų nukopijuotas į mainų sritį. Dabar galite uždaryti įrankį. Mano atveju, paleidus GUIDGen, sugeneruotas GUID buvo {959E11F4-0A48-49cf-8416-FF9BC49D9656}. Naudosiu jį, kad pridėčiau išplėstinių vartotojų abonementų valdymo skydelį.
- Dabar atidarykite registro rengyklę (išmokite registro rengyklės pagrindus, jei nežinote) ir eikite į šį raktą:
HKEY_CLASSES_ROOT\CLSID
Patarimas: galite vienu spustelėjimu pasiekite norimą registro raktą.
- Dešiniuoju pelės mygtuku spustelėkite CLSID klavišą -> Naujas -> Raktas ir įklijuokite rakto, kurį nukopijavote atlikdami 5 veiksmą, pavadinimą čia paspausdami Ctrl+V. Taigi gautas raktas turėtų būti:
HKEY_CLASSES_ROOT\CLSID\{959E11F4-0A48-49cf-8416-FF9BC49D9656} - Dabar kairiojoje srityje pasirinkę sukurtą raktą ({959E11F4-0A48-49cf-8416-FF9BC49D9656}), dukart spustelėkite (Numatytas) reikšmę dešinėje srityje. Įveskite elemento pavadinimą taip, kaip norite, kad jis būtų rodomas valdymo skydelyje. Mūsų pavyzdyje sistemoje „Windows“ jau yra įtaisytas elementas, vadinamas „User Accounts“, esantis valdymo skydelyje, todėl naudojame pavadinimą: Vartotojų paskyros (išplėstinės).
- Dešinėje srityje sukurkite kitą eilutės reikšmę ir suteikite jai pavadinimą "Informacinis patarimas". Įveskite aprašą, kurį norite matyti kaip patarimą, kai užveskite pelės žymeklį virš šio elemento. Pavyzdžiui, šiuo atveju tinkamas aprašymas yra: Sukonfigūruoti išplėstinius vartotojo abonemento nustatymus ir slaptažodžius.
- Dabar dešiniuoju pelės mygtuku spustelėkite klavišą {959E11F4-0A48-49cf-8416-FF9BC49D9656} kairiojoje srityje ir sukurkite kitą raktą, vadinamą Numatytoji piktograma. Klavišo DefaultIcon reikšmėje (numatytasis) įveskite kelią į piktogramą, kurią norite naudoti pridedamam valdymo skydelio elementui. Šiame pavyzdyje norime pridėti 6-ąją piktogramą iš C:\Windows\System32\netplwiz.dll, todėl įveskite: C:\Windows\system32\netplwiz.dll, 6
- Dešiniuoju pelės mygtuku spustelėkite klavišą {959E11F4-0A48-49cf-8416-FF9BC49D9656} kairiojoje srityje ir sukurkite kitą naują raktą, pavadintą Lukštas. Dešiniuoju pelės mygtuku spustelėkite „Shell“ klavišą ir sukurkite naują dalinį raktą Atviras. Galiausiai dešiniuoju pelės mygtuku spustelėkite mygtuką Atidaryti ir sukurkite raktą, vadinamą komandą.
- Pasirinkę komandų klavišą, įveskite kelią į valdymo skydelio elementą, kurį norite įtraukti. Šiame pavyzdyje naudokime: Valdykite vartotojo slaptažodžius2.Kadangi reikia tiek daug naujų raktų ir reikšmių, leiskite parodyti jums ekrano kopiją, kaip tai turi atrodyti:

- Galiausiai eikite į registro raktą, kur turime pridėti šį GUID, kad „Windows“ žinotų, kad jis turi būti rodomas valdymo skydelyje. Tas raktas yra:
HKEY_LOCAL_MACHINE\SOFTWARE\Microsoft\Windows\CurrentVersion\Explorer\ControlPanel\NameSpace\
- Dešiniuoju pelės mygtuku spustelėkite Vardų erdvė raktas -> Naujas -> Raktas. Įveskite arba nukopijuokite ir įklijuokite GUID kaip šio rakto pavadinimą. Šiame pavyzdyje sukurtas raktas bus toks:
HKLM\SOFTWARE\Microsoft\Windows\CurrentVersion\Explorer\ControlPanel\NameSpace\{959E11F4-0A48-49cf-8416-FF9BC49D9656}
Viskas! Dabar pabandykite atidaryti valdymo skydelį naudojant bet kurį iš šių būdų. Pamatysite, kad elementas Išplėstiniai naudotojų abonementai yra pridėtas šalia įprasto naudotojo abonementų elemento.
Jis taip pat bus rodomas meniu Pradėti paieškos rezultatuose.
Piktogramos pridėjimas prie valdymo skydelio sujungiant pavyzdinį REG failą
Jei nustatote, kad pirmiau nurodytų veiksmų yra per daug, galite nukopijuoti ir įklijuoti veiksmus, kuriuos atlikome rankiniu būdu, į Notepad, išsaugoti jį kaip .REG failą ir dukart spustelėti .REG failą, kad sujungtumėte jį su registru.
- Atidarykite „Notepad“ ir tiesiai į jį nukopijuokite ir įklijuokite šį tekstą, kuriame yra visi anksčiau atlikti pakeitimai:
„Windows“ registro rengyklės versija 5.00 [HKEY_CLASSES_ROOT\CLSID\{959E11F4-0A48-49cf-8416-FF9BC49D9656}] @="Vartotojų abonementai: Išplėstinė" "InfoTip"="Konfigūruokite išplėstinius vartotojo abonemento nustatymus ir slaptažodžius." [HKEY_CLASSES_ROOT\CLSID\{959E11F4-0A48-49cf-8416-FF9BC49D9656}\DefaultIcon] @="C:\\Windows\\System32\\netplwiz.dll, 6" [HKEY_CLASSES_ROOT\CLSID\{959E11F4-0A48-49cf-8416-FF9BC49D9656}\Shell\Open\Command] @="Control userpasswords2" [HKEY_LOCAL_MACHINE\SOFTWARE\Microsoft\Windows\CurrentVersion\Explorer\ControlPanel\NameSpace\{959E11F4-0A48-49cf-8416-FF9BC49D9656}] - Iš Notepad meniu Failas išsaugokite šį failą kaip .REG failą. Pavyzdžiui, suteikite jam pavadinimą: „Pridėti išplėstinių vartotojų abonementus į valdymo skydelį.reg“. Norėdami išsaugoti failą su konkrečiu plėtiniu, Windows išsaugojimo dialogo lango failo pavadinimo lauke turite naudoti dvigubas kabutes. Jei nenaudosite dvigubų kabučių, prie jo bus pridėtas .txt plėtinys, t. y. failo pavadinimas.reg.txt.
- Dabar dukart spustelėkite šį išsaugotą .REG failą, kad sujungtumėte jį su „Windows“ registru.
Norėdami pridėti kitą elementą, tereikia dar kartą paleisti GUIDGEN ir sugeneruoti naują GUID registro formatu. Tada sukurkite registro raktus ir reikšmes rankiniu būdu naudodami registro rengyklę arba tiesiog sukurkite anksčiau sukurto .REG failo kopiją ir pakeiskite kopiją atidarydami ją Notepad.
Pavyzdžiui, leiskite prie valdymo skydelio pridėti kitą elementą: Grupės strategijos redaktorius.
Paleidus GUIDGen, mano sugeneruotas GUID buvo {399E23A8-0D86-41fd-A1D3-025A500A8146}. Tai yra .REG failas, skirtas pridėti „Grupės strategijos rengyklę“ prie valdymo skydelio.
„Windows“ registro rengyklės versija 5.00 [HKEY_CLASSES_ROOT\CLSID\{399E23A8-0D86-41fd-A1D3-025A500A8146}] @="Grupės politika" "InfoTip"="Konfigūruoti grupės strategijos nustatymus." [HKEY_CLASSES_ROOT\CLSID\{399E23A8-0D86-41fd-A1D3-025A500A8146}\DefaultIcon] @="gpedit.dll, 0" [HKEY_CLASSES_ROOT\CLSID\{399E23A8-0D86-41fd-A1D3-025A500A8146}\Shell\Open\Command] @="mmc.exe gpedit.msc" [HKEY_LOCAL_MACHINE\SOFTWARE\Microsoft\Windows\CurrentVersion\Explorer\ControlPanel\NameSpace\{399E23A8-0D86-41fd-A1D3-025A500A8146}]
Jūs supratote idėją. Šio failo formatą suprasti nėra sunku. Raktas po HKEY_CLASSES_ROOT\CLSID\ yra jūsų sugeneruotas GUID, po kurio nurodomas pavadinimas, kuriuo norite, kad jis būtų rodomas valdymo skydelyje. Informacinio patarimo reikšmė yra patarimas, kuris pasirodo, kai užvedate pelės žymeklį virš elemento. Kitas yra DefaultIcon raktas ir jo reikšmė. Po to yra komanda, kurią ji vykdys, o paskutinis yra raktas, prie kurio reikia pridėti GUID, kad jis būtų rodomas valdymo skydelyje.
Jei .REG failą redaguojate tiesiogiai, keliuose naudokite dvigubus pasviruosius brūkšnius \\. To reikia. Jei tiesiogiai modifikuojate registro reikšmę, jums tereikia įvesti kelią kaip C:\XYZ, bet jei įvedate kelią .REG faile, kelias turi būti C:\\XYZ
Naudodami šį metodą galite pridėti bet kurią komandą, bet kurį norimą įrankį į valdymo skydelį.