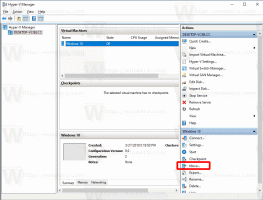Kaip išjungti naršymo sritį „Windows 10“.
Naršymo sritis yra speciali sritis, esanti kairėje „File Explorer“, kurioje rodomi aplankai ir sistemos vietos, pvz., Šis kompiuteris, tinklas, bibliotekos ir pan. Štai kaip paslėpti šią sritį, jei nerandate jai jokios naudos.
Skelbimas
Vartotojui neleidžiama tinkinti naršymo srities, nes vartotojo sąsajoje trūksta reikiamų parinkčių, tačiau tai įmanoma nulaužus. Žiūrėkite šį straipsnį:
Pridėkite pasirinktinius aplankus arba valdymo skydelio programėles į naršymo sritį „File Explorer“.
Toliau pateiktoje ekrano kopijoje rodoma „File Explorer“ programa su įjungta naršymo sritis.

Kitoje ekrano kopijoje rodoma „File Explorer“ be naršymo srities.
Yra keletas būdų, kaip perjungti naršymo srities matomumą. Peržiūrėkime juos.
Išjunkite naršymo sritį sistemoje „Windows 10“, naudodami juostelės vartotojo sąsają
„Windows 10“ programoje „File Explorer“ yra juostos vartotojo sąsaja, o ne meniu ir įrankių juosta. Jį galite naudoti norėdami perjungti naršymo srities matomumą.
Norėdami išjungti naršymo sritį sistemoje „Windows 10“., atlikite šiuos veiksmus.
- Atidarykite šį kompiuterį naudodami „File Explorer“..
- „Explorer“ juostos vartotojo sąsajoje eikite į skirtuką Rodinys.
- Ten spustelėkite naršymo srities mygtuką, kad išjungtumėte arba įjungtumėte naršymo sritį.
 Mygtuko išskleidžiamajame meniu galite matyti naršymo srities elementą, kuris bus pažymėtas arba nepažymėtas.
Mygtuko išskleidžiamajame meniu galite matyti naršymo srities elementą, kuris bus pažymėtas arba nepažymėtas.
Taip galite greitai išjungti (slėpti) arba įjungti (rodyti) naršymo sritį „File Explorer“. Arba galite pritaikyti registro patobulinimą, kaip aprašyta toliau.
Išjunkite naršymo sritį sistemoje „Windows 10“ su registro koregavimu
Turite importuoti šį registro patobulinimą:
„Windows“ registro rengyklės versija 5.00 [HKEY_CURRENT_USER\SOFTWARE\Microsoft\Windows\CurrentVersion\Explorer\Modules\GlobalSettings\Sizer] "PageSpaceControlSizer"=hex: a0,00,00,00,00,00,00,00,00,00,00,00,ec, 03,00,00
Nukopijuokite ir įklijuokite aukščiau esantį tekstą į naują Notepad dokumentą ir išsaugokite jį kaip *.REG failą.


Tada dukart spustelėkite failą, kurį sukūrėte, kad pritaikytumėte pakeitimą.
Anuliavimo koregavimas yra toks:
„Windows“ registro rengyklės versija 5.00 [HKEY_CURRENT_USER\SOFTWARE\Microsoft\Windows\CurrentVersion\Explorer\Modules\GlobalSettings\Sizer] "PageSpaceControlSizer"=hex: a0,00,00,00,01,00,00,00,00,00,00,00,ec, 03,00,00
Norėdami sutaupyti laiko, galite atsisiųsti šiuos paruoštus naudoti registro failus.
Atsisiųsti registro failus
Valdykite naršymo sritį su kontekstiniu meniu
Galiausiai galite pridėti specialią kontekstinio meniu komandą, kad greitai perjungtumėte naršymo sritį.
Galite gauti kažką panašaus.

Arba

Arba

Žiūrėkite šiuos straipsnius:
- Pridėti naršymo srities kontekstinį meniu „Windows 10“.
- Pridėti išdėstymo kontekstinį meniu sistemoje „Windows 10“.
- Pridėkite Tvarkyti kontekstinį meniu sistemoje „Windows 10“.
Viskas.