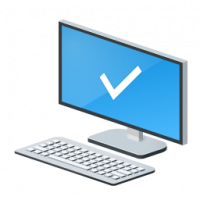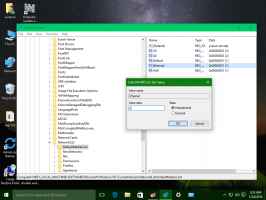Įgalinkite skirtukų grupių automatinį kūrimą ir sutraukimą „Microsoft Edge“.
Kaip įgalinti skirtukų grupių automatinį kūrimą ir sutraukimą „Microsoft Edge“.
Panašiai kaip „Google Chrome“, „Microsoft Edge“ gavo galimybę automatiškai sukurti skirtukų grupę pagal svetainės adresą. Pvz. jei atidarysite dar vieną skirtuką naudodami nuorodą iš svetainės, kurią šiuo metu naršote, abu skirtukai bus automatiškai suskirstyti į grupę.
Skelbimas
Kiekvienas vartotojas, naršantis internete, anksčiau ar vėliau baigiasi daugybe atvirų skirtukų. Dėl didelio jų skaičiaus gali būti sunku rasti konkretų skirtuką. Čia pradedama naudoti skirtukų grupių funkcija.
Prieš grupuodami skirtukus „Microsoft Edge“, atidarytus skirtukus galite naudoti tik skirtingus naršyklės langus. Tačiau dabar Edge jums tai leidžia sukurti skirtukų grupę, ir tai yra naudinga parinktis.
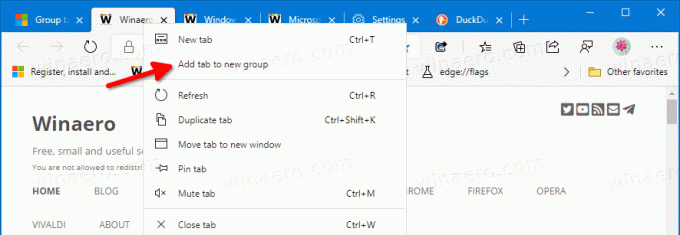

Be rankiniu būdu sukurtų skirtukų grupių, „Microsoft Edge“ dabar gali automatizuoti šią užduotį už jus. Pradedant Kanarų krašte
89.0.722.0, dabar galima įjungtiSkirtukų grupių automatinis kūrimas funkcija, todėl automatiškai sukurs skirtukų grupes.
„Microsoft“ pridėjo keletą naujų skirtukų grupių funkcijos parinkčių, todėl dabar ją galima įjungti Skirtukų grupių automatinis kūrimas ir Skirtukų grupių sutraukimas. Kaip tikriausiai žinote, abu Skirtukų grupių sutraukimas ir Skirtukų grupių automatinis kūrimas Taip pat galima įjungti „Google Chrome“.
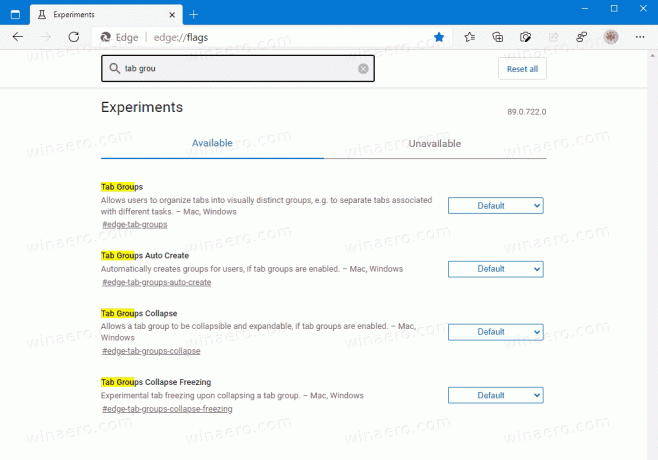
Šis įrašas parodys, kaip „Microsoft Edge“ įjungti skirtukų grupių automatinio kūrimo ir skirtukų grupių sutraukimo funkcijas. Prašau įgalinti skirtukų grupes jei to dar nepadarėte prieš tęsdami.
Norėdami įjungti skirtukų grupių automatinį kūrimą „Microsoft Edge“.
- Atidarykite „Microsoft Edge“ naršyklę.
- Tipas
edge://flags/#edge-tab-groups-auto-createadreso juostoje ir paspauskite klavišą Enter. - Pasirinkite Įjungtas į dešinę nuo Skirtukų grupių automatinis kūrimas vėliava.

- Iš naujo paleiskite naršyklę, kai būsite paraginti.
Su tavimi baigta.
Dabar įgalintas „Microsoft Edge“ skirtukų grupių automatinis kūrimas. Štai kaip galite jį naudoti.
Kaip Skirtukų grupių automatinis kūrimas darbai
Atidarykite bet kurią svetainę naudodami „Microsoft Edge“. Tarkime, atidarote „Winaero“. Dabar dešiniuoju pelės mygtuku spustelėkite bet kurią nuorodą ir pasirinkite Atidaryti naujame skirtuke iš nuorodos dešiniuoju pelės mygtuku spustelėkite meniu.
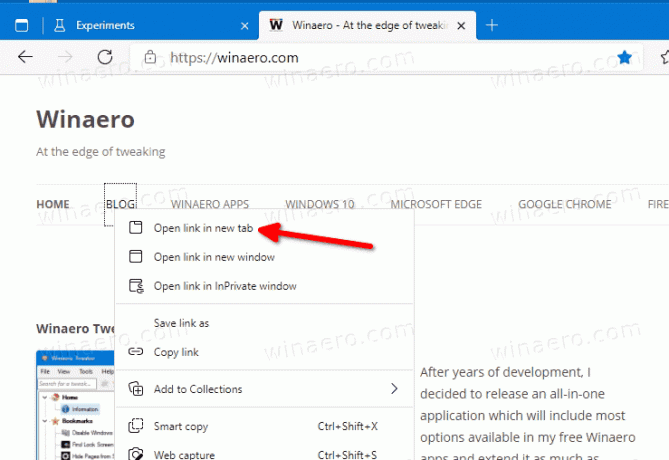
Tai automatiškai sukurs jums naują skirtukų grupę.
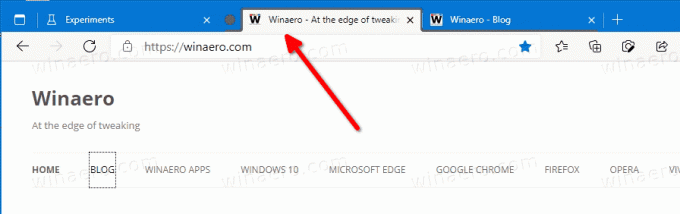
Kitas naudingas „Microsoft Edge“ skirtukų valdymo papildymas yra sutraukiamos skirtukų grupės. Kai funkcija įjungta, galite rankiniu būdu sutraukti ir išplėsti skirtukų grupę. Tai leidžia atlaisvinti vietos skirtukų eilutėje ir efektyviau tvarkyti kelis skirtukus. Štai kaip tai įjungti.
Norėdami įjungti skirtukų grupių sutraukimą „Microsoft Edge“.
- Atidarykite „Microsoft Edge“ naršyklę.
- Adreso juostoje įveskite šį tekstą:
edge://flags/#edge-tab-groups-collapse.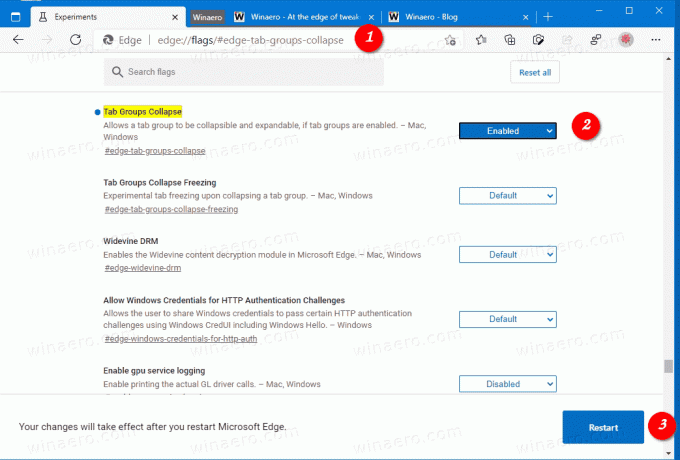
- Pasirinkite Įjungtas iš išskleidžiamojo sąrašo šalia Skirtukų grupių sutraukimas variantas.
- Iš naujo paleiskite naršyklę, kai būsite paraginti.
Skirtukų grupių sutraukimo funkcija dabar įjungta. Norėdami sutraukti skirtukų grupę „Google Chrome“, spustelėkite grupės pavadinimą. Jis akimirksniu sugrius.


Taip pat yra dar viena vėliava pavadinta Skirtukų grupės Sutraukti Užšaldymas. Jis automatiškai sustabdys sutrauktus skirtukus, kad atlaisvintų kompiuterio išteklių.
Skirtukų grupės Sutraukti Užšaldymas
Kai įjungtas skirtukų fiksavimas, naršyklė gali aptikti, kad jūsų kompiuteryje trūksta atminties, ir gali sustabdyti skirtukus, kurių nenaudojote arba kurį laiką nežiūrėjote. Naršyklė sustabdys visą veiklą skirtukuose, kurių nenaudojote 5 minutes. Kalbant apie sutrauktų skirtukų grupių užšaldymą, jie bus laikinai sustabdyti, jei grupė bus sustabdyta ir kurį laiką nebus naudojama.
Norėdami įjungti skirtukų grupių sutraukimą
- Atidarykite „Microsoft Edge“ naršyklę.
- Adreso juostoje įveskite šį tekstą:
edge://flags/#edge-tab-groups-collapse-freezing. - Pasirinkite Įjungtas iš išskleidžiamojo sąrašo šalia Skirtukų grupės Sutraukti Užšaldymas variantas.

- Iš naujo paleiskite naršyklę, kai būsite paraginti.
Su tavimi baigta.
Verta pažymėti, kad Skirtuko užšaldymas yra „Chrome“ funkcija. „Microsoft Edge“ naudoja savo išteklių valdymo technologijąMiego skirtukai". Taigi įmonė galiausiai gali pakeisti šią sutrauktos skirtukų grupės užšaldymo parinktį miegojimo skirtukais.