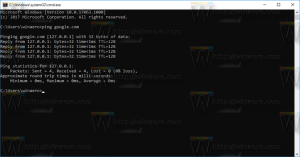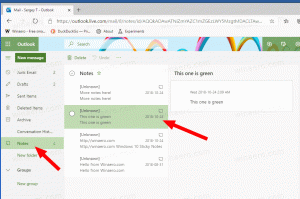Kaip pridėti arba pašalinti valdiklius užduočių juostos mygtukas „Windows 11“.
Galite pridėti arba pašalinti valdiklių mygtuką iš užduočių juostos sistemoje Windows 11, kuris matomas pagal numatytuosius nustatymus ir atidaromas valdiklių rodinys. Be mygtuko, valdiklių funkciją galima atidaryti naudojant Win + W spartųjį klavišą.
Skelbimas
Nuo šio rašymo momento valdikliai rodomi kairėje darbalaukio pusėje. Negalite jų perkelti ar pakeisti dydžio.

Techniškai „Windows 11“ valdikliai yra panašūs į neseniai pridėtus Naujienų ir pomėgių funkcija Windows 10. Juose yra tos pačios kortelės, pvz., naujienos, orai, sportas ir valiutų kursai. Taigi, skiriasi tik tai, kad valdikliai nerodo orų prognozės savo mygtuke.
Šiame įraše bus parodyti trys būdai, kaip pridėti arba pašalinti valdiklių piktogramą iš užduočių juostos sistemoje „Windows 11“.
Pašalinkite valdiklių užduočių juostos mygtuką „Windows 11“.
- Dešiniuoju pelės mygtuku spustelėkite valdiklių piktogramą užduočių juostoje.
- Pasirinkite Atsegti nuo užduočių juostos iš meniu.

- Valdiklių užduočių juostos mygtukas dabar pašalintas.
Arba galite naudoti nustatymų programą, kad pridėtumėte arba pašalintumėte naujienų informacijos suvestinės parinktį.
Pridėti arba pašalinti valdiklius iš užduočių juostos su nustatymais
- Dešiniuoju pelės mygtuku spustelėkite užduočių juostą ir pasirinkite Užduočių juostos nustatymai.
- Užduočių juostos puslapyje eikite į Užduočių juostos elementai ir pakeisti Rodyti valdiklių mygtuką už ką nori.
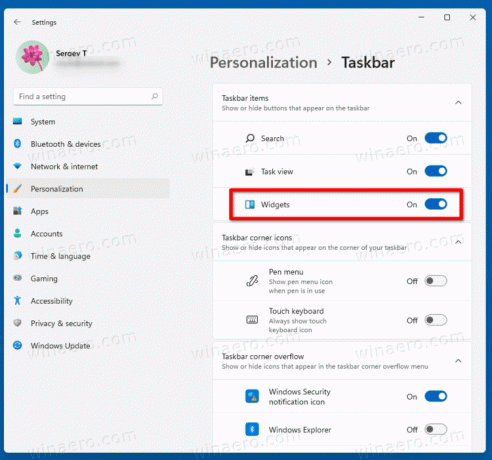
- Arba galite paspausti
Win + Ikad atidarytumėte „Nustatymai“, ir eikite į Nustatymai > Personalizavimas > Užduočių juosta. - Pasukite
ĮjungtaarbaIšjungtamygtuką Rodyti valdiklius ir viskas.
Galiausiai galite pridėti arba pašalinti valdiklių mygtuką iš „Windows 11“ užduočių juostos registre. Žemiau pateikti REG failai gali sutaupyti jūsų laiką ir sukonfigūruoti funkciją vienu spustelėjimu.
Paruošti naudoti registro failai
- parsisiųsti šis ZIP archyvas su REG failais.
- Ištraukite REG failus į bet kurią pasirinktą aplanko vietą.
- Dukart spustelėkite failą
Add_Widgets_button_on_taskbar_in_Windows_11.regnorėdami įjungti mygtuką. - Kitas failas,
Remove_Widgets_button_on_taskbar_in_Windows_11.reg, paslepia valdiklių piktogramą.
Su tavimi baigta.
Failai pakeis TaskbarDa DWORD pagal raktą HKEY_CURRENT_USER\Software\Microsoft\Windows\CurrentVersion\Explorer\Advanced
0 = slėpti piktogramą
1 = rodyti valdiklių piktogramą
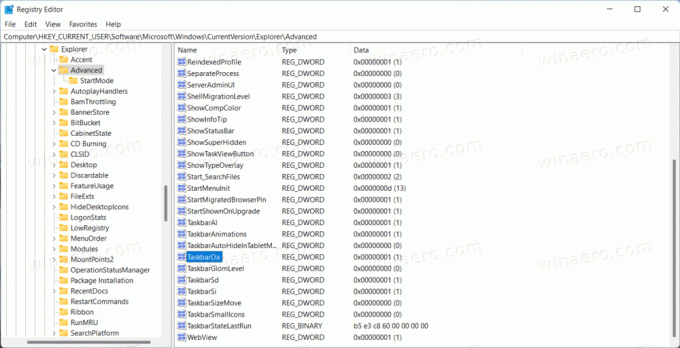
Verta paminėti, kad pirmiau minėti pakeitimai turi įtakos tik dabartinei vartotojo paskyrai. Tai kiekvienam vartotojui nustatytas nustatymas.