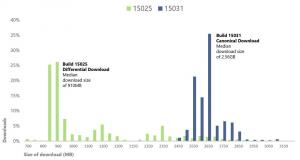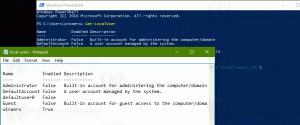Įgalinkite arba išjunkite „Bluetooth“ sistemoje „Windows 11“.
Štai kaip galite įjungti arba išjungti „Bluetooth“ sistemoje „Windows 11“. Nors paprasti vartotojai neturėtų vargti su tokia užduotimi, kartais gali tekti išjungti „Bluetooth“, kad suspaustumėte paskutinis akumuliatoriaus lašas iš nešiojamojo kompiuterio arba jei jūsų oro linijų bendrovė reikalauja išjungti belaidį ryšį kilimo metu arba nusileidimai. Kad ir kokia būtų priežastis, „Windows 11“ leidžia išjungti arba įjungti „Bluetooth“ įvairiais būdais.
Skelbimas
Bluetooth yra techninės ir programinės įrangos derinys, leidžiantis belaidžiu būdu perduoti įvairius duomenis tarp įrenginių. Galite siųsti ir gauti dokumentus, muziką, vaizdo įrašus, kontaktus ir netgi bendrinti interneto ryšį per „Bluetooth“. „Bluetooth“ siųstuvas ir imtuvas dažnai yra įtaisyti nešiojamuosiuose įrenginiuose. Galite pridėti „Bluetooth“ prie stalinių kompiuterių įdiegę išorinį arba vidinį modulį. USB Bluetooth siųstuvai yra plačiai naudojami ir įperkami. „Bluetooth“ įjungimas nėra problema, kai „Windows“ įrenginys yra prijungtas, tačiau galbūt norėsite jį išjungti, kai įjungtas akumuliatorius.
Kaip įjungti arba išjungti „Bluetooth“ funkciją sistemoje „Windows 11“.
Yra keletas būdų, kaip įjungti arba išjungti „Bluetooth“ „Windows 11“. Galite naudoti sparčiuosius nustatymus, naują OS funkciją, nustatymų programą, klasikinį valdymo skydelį, įrenginių tvarkytuvę ir kt. Šiame straipsnyje išsamiai apžvelgiami visi metodai.
„Windows 11“ leidžia įjungti arba išjungti „Bluetooth“ naudojant greitųjų nustatymų meniu, kuris atidaromas spustelėjus sistemos piktogramas užduočių juostoje.
Įjunkite arba išjunkite Bluetooth naudodami sparčiuosius nustatymus
- Spustelėkite bet kurią sistemos piktogramą užduočių juostoje, Tinklas, Garsas arba Baterija.
- Tada spustelėkite „Bluetooth“ mygtuką. Pagal numatytuosius nustatymus jis yra viršutiniame kairiajame kampe.
- Kai spustelėsite „Bluetooth“ mygtuką, „Windows 11“ įjungs „Bluetooth“ funkciją.

- Kai įjungta, galite pradėti susieti savo kompiuterį su kitais įrenginiais.
Patarimas: jei sparčiųjų nustatymų meniu nėra Bluetooth mygtuko, gali reikėti jį pridėti. Štai kaip „Windows 11“ sparčiųjų nustatymų meniu įjungti „Bluetooth“ piktogramą.
Pridėkite „Bluetooth“ piktogramą prie sparčiųjų nustatymų
- Atviras Greiti nustatymai spustelėdami vieną iš šių piktogramų pranešimų srityje: Tinklas, Garsas arba Baterija (visi trys yra vienas mygtukas).
- Spustelėkite Redaguoti mygtukas su pieštuko piktograma.

- Tada spustelėkite Papildyti mygtuką, tada sąraše pasirinkite Bluetooth.

- Spustelėkite padaryta.
Dabar galite naudoti sparčiuosius nustatymus, kad įjungtumėte arba išjungtumėte „Bluetooth“ sistemoje „Windows 11“.
Be greitųjų nustatymų, galite naudoti „Windows“ nustatymų programą, kad įjungtumėte arba išjungtumėte „Bluetooth“ sistemoje „Windows 11“.
Nustatymų programos naudojimas
- Paspauskite Laimėk + aš atidaryti „Windows“ nustatymai „Windows 11“.
- Eiti į Bluetooth ir įrenginiai.
- Dešinėje įjunkite arba išjunkite Bluetooth perjungimo parinktis. „Windows 11“ taip pat parodys jūsų kompiuterio pavadinimą, pvz., „Aptinkama kaip Taras nešiojamasis kompiuteris“.

- Dabar galite spustelėti didelį Pridėti įrenginį mygtuką, kad prijungtumėte „Bluetooth“ įrenginius prie „Windows 11“ kompiuterio.
Su tavimi baigta.
Atminkite, kad įjungus lėktuvo režimą sistemoje „Windows 11“, operacinė sistema automatiškai išjungia visus belaidžius adapterius, pvz., „Wi-Fi“ ir „Bluetooth“. Išjungus lėktuvo režimą tie protokolai atkuriami. Galite naudoti šią funkciją norėdami greitai išjungti Bluetooth.
Išjunkite „Bluetooth“ naudodami lėktuvo režimą sistemoje „Windows 11“.
- Atviras Greiti nustatymai „Windows 11“ paspausdami Tinklas, garsumas arba baterija indikatorius pranešimų srityje.
- Spustelėkite ant Lėktuvo rėžimas mygtuką.

- Norėdami vėl įjungti „Wi-Fi“ ir „Bluetooth“, pakartokite 1 ir 2 veiksmus.
Jei nesate patenkinti tokiu elgesiu, galite neleisti OS išjungti „Bluetooth“, kai pereinate į lėktuvo režimą. Pavyzdžiui, kai kurios oro linijos nebereikalauja, kad keleiviai kilimo ar tūpimo metu išjungtų Bluetooth. Jei norite, kad „Bluetooth“ būtų įjungtas lėktuvo režimu sistemoje „Windows 11“, atlikite šiuos veiksmus.
Neleiskite „Windows 11“ išjungti „Bluetooth“ lėktuvo režimu.
- Paspauskite Laimėk + aš norėdami atidaryti „Windows“ nustatymus.
- Eikite į Tinklas ir internetas skyrius.
- Spustelėkite Lėktuvas režimu.

- Išjunkite „Bluetooth“ pagal Belaidžiai įrenginiai skyrius.

Po to „Windows 11“ išliks įjungtas „Bluetooth“, kai įjungsite lėktuvo režimą. Atminkite, kad „Windows 11“ sistemoje „Bluetooth“ galite įjungti naudodami sparčiuosius nustatymus arba „Windows“ nustatymus, net kai įjungtas lėktuvo režimas.
Pastaba: jei norite išjungti „Bluetooth“ sistemoje „Windows 11“, naudodami klasikinis valdymo skydelis arba šį metodą naudodami įrenginių tvarkytuvę, turite žinoti, kad norint įjungti „Bluetooth“ atgal, reikia kitos procedūros.
Išjunkite „Bluetooth“ sistemoje „Windows 11“ naudodami valdymo skydelį
- Paspauskite Laimėk + R ir įveskite
kontrolėkomandą. - Dabar atidarykite Prietaisai ir spausdintuvai skyrius. Jei naudojate kategorijos rodinį, spustelėkite Aparatūra ir garsas, tada pasirinkite Prietaisai ir spausdintuvai.

- Raskite savo Bluetooth adapterį Įrenginiai skyrių ir spustelėkite jį dešiniuoju pelės mygtuku.
- Pasirinkite Pašalinti įrenginį iš meniu.

Po to „Windows 11“ išjungs jūsų „Bluetooth“ adapterį, neleidžiant niekam įjungti „Bluetooth“ sistemoje „Windows 11“, naudojant bet kurį iš anksčiau paminėtų metodų.
Tam taip pat galite naudoti „Device Manager“ programą.
Išjunkite „Bluetooth“ sistemoje „Windows 11“ naudodami įrenginių tvarkytuvę
- Dešiniuoju pelės mygtuku spustelėkite Pradžios meniu mygtuką ir pasirinkite Įrenginių tvarkytuvė.

- Naujame lange raskite Bluetooth skyrių ir jį išplėsti.
- Raskite „Bluetooth“ adapterį ir spustelėkite jį dešiniuoju pelės mygtuku.
- Pasirinkite Išjungti įrenginį iš kontekstinio meniu. Nors ir nebūtina, šį veiksmą galite pakartoti su visais „Bluetooth“ įrašais įrenginių tvarkytuvėje.

Dabar negalite įjungti „Bluetooth“ naudodami sparčiuosius nustatymus arba „Windows“ nustatymus. Kitoje šio straipsnio dalyje aprašoma, kaip įjungti „Bluetooth“ išjungus jį naudodami valdymo skydelį arba įrenginių tvarkytuvę.
Įgalinkite „Bluetooth“ sistemoje „Windows 11“ naudodami įrenginių tvarkytuvę
- Atviras Įrenginių tvarkytuvė naudojant Win + X meniu. Arba galite paspausti Laimėk + R ir įveskite
devmgmt.msckomandą. - Kairėje esančiame įrenginio medyje raskite „Bluetooth“ adapterį ir spustelėkite jį dešiniuoju pelės mygtuku.
- Pasirinkite Įgalinti įrenginį iš kontekstinio meniu. Pakartokite šią procedūrą su visais „Bluetooth“ adapteriais, kuriuos išjungėte naudodami „Device Manager“ programą.

- Jei pašalinote „Bluetooth“ adapterį naudodami valdymo skydelį, spustelėkite Veiksmas > Ieškoti aparatūros pakeitimų meniu eilutėje.

- Palaukite, kol „Windows“ nuskaitys jūsų kompiuterį ir atkurs pašalintą „Bluetooth“ adapterį (-ius).
Viskas. Dabar žinote, kaip įjungti arba išjungti „Bluetooth“ sistemoje „Windows 11“.