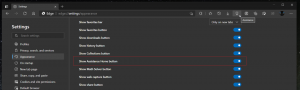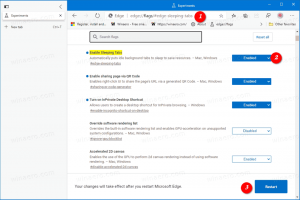Kaip įdiegti WSA „Windows 11 Dev“ arba „Stable Build“ versijose
Štai kaip įdiegti „Windows“ posistemį, skirtą „Android“, sistemoje „Windows 11 Dev“ arba „stabilią“ ir paleisti joje „Android“ programas. Anksčiau šį mėnesį „Microsoft“. paleistas „Windows“ posistemis, skirtas „Android“ beta versijose „Windows 11“, leidžiantis vartotojams įdiegti ir paleisti „Android“ programas asmeniniuose kompiuteriuose. Dėl tam tikrų priežasčių, „Windows“ posistemis, skirtas „Android“, nepasiekiamas kūrėjo kanale, kuriame „Microsoft“ išbando naujas funkcijas prieš siųsdama jas į viešas. Vis dėlto entuziastams pavyko rasti būdą, kaip įdiegti „Windows Subsystem for Android“ „Windows 11 Dev“ arba „Stable“ versijose.
Skelbimas
Viskas, ką jums reikia padaryti, tai atsisiųsti msixbundle WSA failą ir įdiekite jį naudodami „PowerShell“. Šis procesas turi būti jau žinomas „Windows 10“ vartotojams. Naujausia OS neatnešė nieko naujo į msix rankinį diegimą.
Verta paminėti, kad „Microsoft“ nepalaiko toliau aprašyto metodo, o tai reiškia, kad tai darote savo pačių rizika.
Įdiekite WSA sistemoje „Windows 11 Dev“ arba „Stable Build“.
- Eikite į rg-adguard.net svetainę ir perjunkite pirmąjį išskleidžiamąjį meniu į Prodctid.
- Tada į paieškos laukelį įklijuokite šį identifikatorių: 9p3395vx91nr.
- Pasirinkite Lėtas kitame išskleidžiamajame meniu, tada spustelėkite mygtuką su varnelės piktograma.
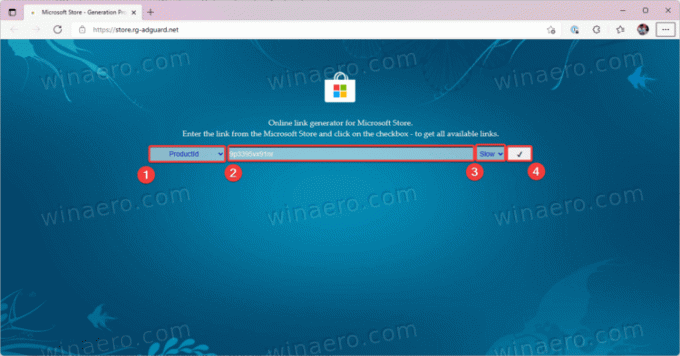
- Slinkite sąrašu žemyn ir raskite MicrosoftCorporationII.WindowsSubsystemForAndroid_1.7.32815.0_neutral_~_8wekyb3d8bbwe.msixbundle nuoroda. Tai didžiausias failas sąraše, sveriantis maždaug 1,2 GB.
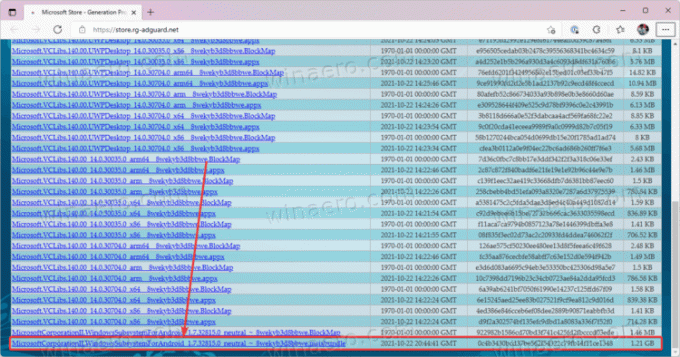
- Norėdami atsisiųsti failą, spustelėkite nuorodą.
- Kai Windows baigs atsisiųsti WSA failą, dešiniuoju pelės mygtuku spustelėkite meniu Pradėti mygtuką ir pasirinkite „Windows“ terminalas (administratorius).
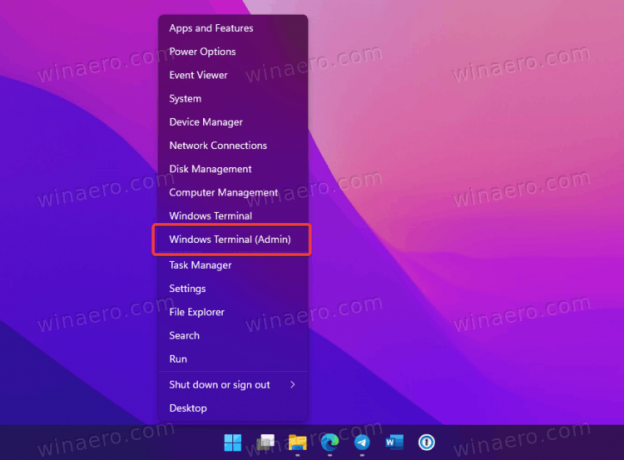
- Įveskite šią komandą: CD KELIAS. Pakeiskite KELIAS su visu keliu į anksčiau atsisiųstą msixbundle failą. Štai pavyzdys: CD C:\Users\Taras\Downloads. Patarimas: galite nukopijuoti failo kelią spustelėdami jį dešiniuoju pelės mygtuku ir pasirinkdami Kopijuoti kaip kelią.
- Dabar vykdykite šią komandą: Add-AppxPackage „MicrosoftCorporationII.WindowsSubsystemForAndroid_1.7.32815.0_neutral_~_8wekyb3d8bbwe.msixbundle“.

- Palaukite, kol „Windows 11“ įdiegs „Windows“ posistemį, skirtą „Android“. Kai procesas bus baigtas, paleiskite „Amazon App Store“ iš paieškos arba pradžios.
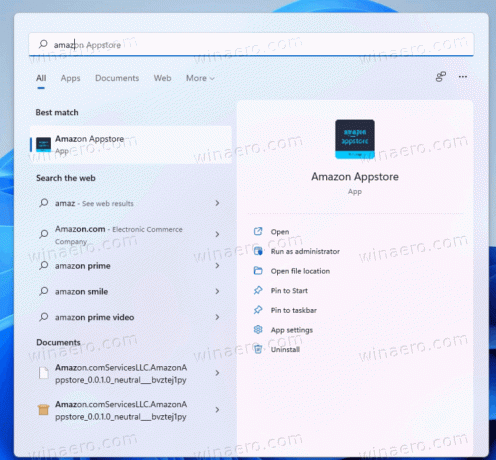
Su tavimi baigta!
Dabar galite prisijungti naudodami „Amazon“ paskyrą, kad įdiegtumėte „Android“ programas „Windows 11“ kompiuteryje. Arba galite iš šono įkelti APK failus kurių nėra „Amazon App Store“. Atminkite, kad ne visos „Android“ programos veikia „Windows 11“. Tu gali Stebėkite suderinamas programas naudodami puslapį „GitHub“..