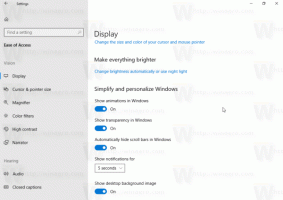Kaip rasti programos diegimo datą sistemoje „Windows 10“.
Programos diegimo datą sistemoje „Windows 10“ galite rasti įvairiais būdais. Jis saugomas klasikinių programų registre, bet ne parduotuvės programoms. Pažiūrėkime, ką galite padaryti, kad sužinotumėte, kada buvo įdiegta programa arba „Microsoft Store“ programa.
Skelbimas
Jei „Windows 10“ veikia ilgą laiką, gali būti, kad esate įdiegę daug programų. Kai kurios iš jų gali būti klasikinės programėlės, kitos – modernios programėlės iš „Microsoft Store“. Labai tikėtina, kad neprisimenate, kada įdiegėte tą ar kitą programą.
Šis įrašas padės sužinoti, kada programa buvo įdiegta sistemoje „Windows 10“. Tą patį padarysime su šiuolaikinėmis programėlėmis, kad sužinotume, kada buvo įdiegta programa iš „Microsoft Store“.
Norėdami rasti programos diegimo datą sistemoje „Windows 10“.
- Atviras Nustatymai.
- Eiti į Programos ir funkcijos > Programos.
- Dešinėje šalia kiekvienos įdiegtos programos žiūrėkite diegimo datą.

- Dabar galite uždaryti Nustatymai programėlė.
👉Patarimas: galite pasirinkti Rūšiuoti pagal: Įdiegimo datą iš išskleidžiamojo parinkčių sąrašo virš programų sąrašo. Tai leis greitai rasti seniausią arba naujausią programą, atsižvelgiant į rūšiavimo tvarką.

Tačiau atminkite, kad daugelis programų perrašo Įdiegimo data vertę, nustatydami ją į paskutinio atnaujinimo datą. Todėl kai kurioms programoms ši informacija gali būti netiksli.
Tą patį galima padaryti naudojant klasikinį valdymo skydelį. Tai apima klasiką Pašalinkite programą programėlė, kurioje taip pat pateikiamos programos diegimo datos.
Valdymo skydelyje raskite programos diegimo datą
- Atidaryk Kontrolės skydelis.
- Eikite į Valdymo skydas\Programos\Programos ir funkcijos.

- Kitame puslapyje spustelėkite Daugiau pasirinkimų mygtuką ir įsitikinkite, kad jis nustatytas į "Detalės".

- Stulpelyje „Įdiegta“ rasite programos diegimo datą.

- Spustelėdami stulpelio pavadinimą galite pakeisti programų rūšiavimo tvarką, kad rastumėte naujausias / seniausias sąrankos datas.
Šie du metodai yra klasikiniai. Tačiau yra dar keletas. Pavyzdžiui, galite naudoti „Microsoft Store“, kad sužinotumėte, kada jūsų kompiuteryje buvo įdiegta moderni programa.
Sužinokite, kada programa buvo įdiegta iš „Microsoft Store“.
- Atidaryk „Microsoft“ parduotuvė programėlė.
- Spustelėkite meniu mygtuką su 3 taškais ir meniu pasirinkite Mano biblioteka.

- Į Mano biblioteka, spustelėkite Įdiegta kairėje.
- Dešinėje žr Modifikuota datos reikšmę įdiegtų programų sąraše.

Su tavimi baigta.
Taip pat yra trys gudrūs metodai, kurie gali būti naudingi įvairiose situacijose. Tai apima registrą, „PowerShell“ ir komandų eilutę. Juos galima naudoti norint sužinoti programos įdiegimo datą sistemoje „Windows 10“.
Raskite programos įdiegimo datą registre
Staliniams kompiuteriams skirtoms programoms Windows 10 įrašo programos sąrankos datą į registrą. Taigi galite jį atidaryti ir tiesiogiai patikrinti programos sąrankos datą.
Norėdami rasti programos diegimo datą registre, atlikite šiuos veiksmus.
- Atidaryk Registras programėlė.
- Eik prie rakto
HKEY_LOCAL_MACHINE\SOFTWARE\Microsoft\Windows\CurrentVersion\Uninstall. Galima atidarykite šį raktą vienu paspaudimu. - Kiekvienas dalinis raktas pagal Pašalinkite raktas reiškia vieną įdiegtą programą. Ieškomą programą galite rasti pagal rakto pavadinimą ir taip pat pažymėdami Rodomas pavadinimas vertė dešinėje.

- Dabar pamatykite
Įdiegimo datareikšmė, kurioje yra programos sąrankos data metų (YYYY) – mėnesio (mm) – datos (dd) formatu.
- Jei jūsų programa yra 32 bitų programa, bet naudojate a 64 bitų Windows versija, taip pat turėtumėte pakartoti aukščiau nurodytus veiksmus po klavišu
HKEY_LOCAL_MACHINE\SOFTWARE\WOW6432Node\Microsoft\Windows\CurrentVersion\Uninstall.
Su tavimi baigta.
Naršyti registre gali būti nesmagu, todėl štai kur PowerShell gali būti saugi alternatyva. Be to, tai gali sutaupyti laiko ir automatizuoti.
Raskite datą, kada programa buvo įdiegta PowerShell
- Atviras PowerShell.
- Įveskite arba nukopijuokite ir įklijuokite šią komandą į :
Get-ItemProperty hklm:\SOFTWARE\Microsoft\Windows\CurrentVersion\Uninstall\* | Select-object DisplayName, InstallDate. - Daugumos darbalaukio programų diegimo datas rasite.

- 32 bitų programoms įjungta 64 bitų Windows 10, išduokite šią komandą:
Get-ItemProperty hklm:\SOFTWARE\WOW6432Node\Microsoft\Windows\CurrentVersion\Uninstall\* | Select-object DisplayName, InstallDate.
- Dabar pamatysite įdiegtų programų programos pavadinimą ir jos diegimo datą MMMMMMDD formatu.
Galiausiai, sena gera komandų eilutė taip pat gali būti naudinga.
Komandinėje eilutėje raskite programos diegimo datą
- Atidarykite naują komandinė eilutė.
- Įveskite arba nukopijuokite ir įklijuokite šią komandą:
wmic produktas gauti Aprašymas, InstallDate. - Dabar pamatysite įdiegtų programų programos pavadinimą ir jos diegimo datą MMMMMMDD formatu.

Puikus dalykas, susijęs su paskutiniu metodu, kuris spausdina ir 32 bitų, ir 64 bitų programas viename rodinyje.
Tai viskas apie temą.