„Windows 11“ patikrinkite aktyvinimo būseną
Jei jums įdomu, kaip patikrinti aktyvinimo būseną sistemoje „Windows 11“, parodysime du patikimus metodus.
Skelbimas
Praėjus šešeriems metams po „Windows 10“ išleidimo, naujausios „Microsoft“ operacinės sistemos vis dar priima „Windows 7“ ir „Windows 8“ aktyvinimo raktus. Be to, jei turite aktyvuotą „Windows 10“ kompiuterį, kuriame veikia „Windows 11“, nereikia jaudintis dėl aktyvinimo. Vis dėlto galbūt norėsite patikrinti „Windows 11“ aktyvinimo būseną, jei po to naudosite aparatinės įrangos aktyvinimą švarus „Windows 11“ diegimas. Štai kaip tai padaryti.
Be to, svarbu pažymėti, kad peržiūrėti „Windows 11“ versijas reikalauti aktyvavimo kaip ir įprastas Windows diegimas.
Patarimas: turime specialų vadovą, kaip tai padaryti pakeisti fono paveikslėlius sistemoje Windows be aktyvinimo.
Operacinė sistema turi specialų aktyvinimo puslapį „Windows“ nustatymuose, kuris yra pagrindinis būdas patikrinti jos būseną.
Kaip patikrinti „Windows 11“ aktyvinimo būseną
- Paspauskite Laimėk + aš atidaryti „Windows“ nustatymai „Windows 11“.
- Eiti į Sistema > Aktyvinimas.
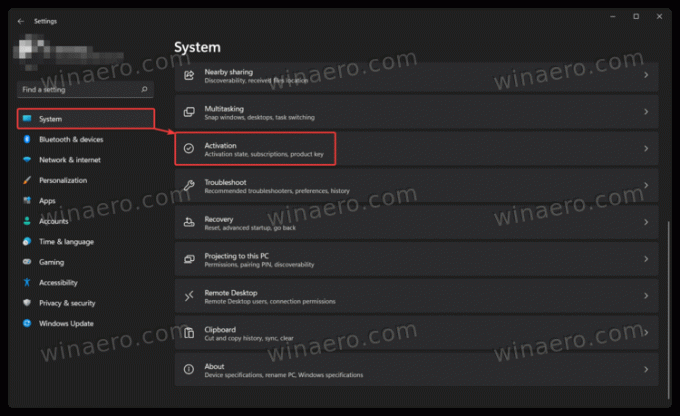
- Taip pat galite rasti „Windows 11“ aktyvinimo būseną Sistema > Apie > Produkto kodas ir aktyvinimas.
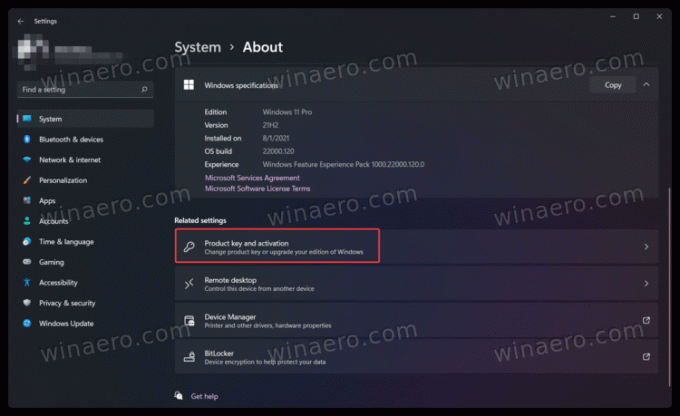
- Spustelėkite Aktyvinimo būsena. „Windows 11“ parodys dabartinį aktyvinimą, pavyzdžiui, skaitmeninį licencijos raktą, susietą su „Microsoft“ paskyra.
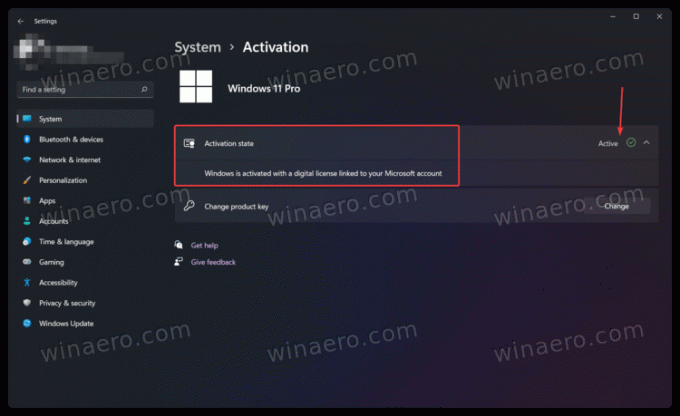
Su tavimi baigta.
Be nustatymų programos, galite naudoti specialią komandą, kad pamatytumėte aktyvinimo būseną sistemoje „Windows 11“.
Komandinėje eilutėje
Kitas būdas patikrinti „Windows 11“ aktyvinimo būseną yra naudoti specialią komandą komandų eilutėje, „PowerShell“ arba „Windows“ terminale.
- Atviras „Windows“ terminalas. Pastaba: jums nereikia administratoriaus teisių, kad paleistumėte komandą.

- Įveskite šią komandą:
slmgr / xprir paspauskite Įeikite. - „Windows 11“ parodys langą su aktyvinimo būsena.
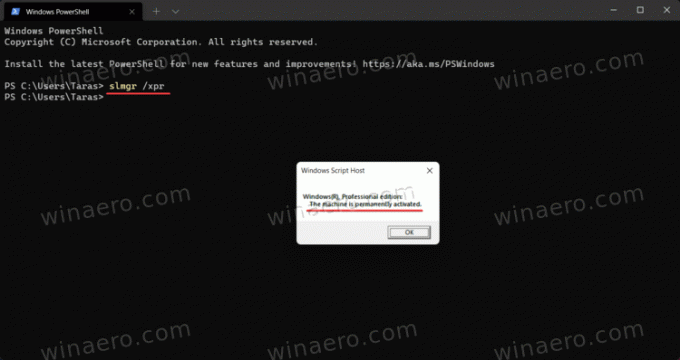
Galiausiai yra dar vienas metodas, šiek tiek sudėtingas, bet vis tiek naudingas, kai niekas kitas neveikia.
Personalizavimo parinkčių naudojimas
Galite kurį laiką naudoti „Windows 11“ kompiuterį be aktyvinimo, nors „Microsoft“ apribos kai kurias funkcijas. Pavyzdžiui, negalite suasmeninti „Windows 11“ be aktyvinimo.
Galiausiai, norėdami patikrinti aktyvinimo būseną, galite tiesiog dešiniuoju pelės mygtuku spustelėti darbalaukį ir pasirinkti Personalizuoti. Jei personalizavimo parametrai nepasiekiami, jūsų „Windows 11“ kopija nesuaktyvinta.
Atminkite, kad nė vienas iš anksčiau pateiktų metodų nerodo jūsų aktyvinimo raktų arba produkto kodų. Jie tiesiog rodo, ar jūsų „Windows 11“ kopija suaktyvinta, ar ne.

