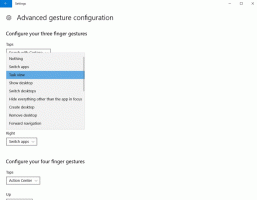Raskite, ar turite HDD arba SSD sistemoje „Windows 10“.
Sistemoje „Windows 10“ galite rasti savo kompiuteryje įdiegtų diskų disko tipą nepaleidę kompiuterio iš naujo arba jo neišardę. Nereikia jokių trečiųjų šalių įrankių.
Skelbimas
HDD reiškia standųjį diską. HDD yra tradicinis besisukantis standžiojo disko įrenginys, naudojamas visiems jūsų duomenims saugoti. Kietojo disko technologija yra sena. Pirmieji įrenginiai buvo sukurti 1956 m. Klasikinis kietasis diskas yra elektromechaninis duomenų saugojimo įrenginys, kuriame saugoti naudojama magnetinė saugykla ir gauti skaitmeninę informaciją naudojant vieną ar kelis standžius greitai besisukančius diskus, padengtus magnetu medžiaga. Jie apima magnetinius, kurie nuskaito ir įrašo duomenis į diską. Duomenys pasiekiami atsitiktinės prieigos būdu, tai reiškia, kad atskiri duomenų blokai gali būti saugomi arba gaunami bet kokia tvarka, o ne tik nuosekliai.
SSD (Solid State Drives) yra modernūs saugojimo įrenginiai. SSD naudojamas tam pačiam tikslui kaip ir standusis diskas. Tačiau tai neapima judančių dalių, kurios saugo jūsų duomenis „flash“ atminties lustuose. SSD diskai užtikrina neįtikėtiną skaitymo ir rašymo greitį. Šiuolaikinis kompiuteris su SSD įsijungia per kelias sekundes. SSD sunaudoja mažiau energijos nei HDD ir nekelia triukšmo.
Nors SSD yra puikūs įrenginiai, jie vis tiek brangūs. Paprastai vartotojų SSD blokas turi mažiau talpos nei klasikinis kietasis diskas už tą pačią kainą. Senesni SSD modeliai dažnai kenčia nuo „flash“ atminties susidėvėjimo, tačiau atrodo, kad problema išnyko šiuolaikiniuose SSD įrenginiuose.
Yra paprastas, bet veiksmingas metodas, kuriuo galite sužinoti, ar jūsų „Windows 10“ kompiuteryje įdiegtas HDD arba SSD. Jums nereikia jokių trečiųjų šalių įrankių ir galite išvengti kompiuterio ardymo. Štai kaip.
Norėdami sužinoti, ar turite HDD arba SSD sistemoje „Windows 10“,
- Atidarykite „File Explorer“..
- Eikite į Šis kompiuterio aplankas.
- Dešiniuoju pelės mygtuku spustelėkite diską, kurį norite defragmentuoti, ir pasirinkite Savybės iš kontekstinio meniu.

- Perjungti į Įrankiai skirtuką ir spustelėkite mygtuką Optimizuoti pagal Optimizuokite ir defragmentuokite diską.

- Kitame lange žr. stulpelį „Laikmenos tipas“. Tai rodo kiekvieno įdiegto disko disko tipą.


Su tavimi baigta.
Patarimas: galite sutaupyti savo laiką ir Pridėkite „Optimize Drives“ kontekstinį meniu „Windows 10“..

Pastaba: jei naudojate „Windows 10 build“. 18898 arba aukščiau, galite naudoti užduočių tvarkytuvę.
Raskite disko tipą (HDD arba SSD) naudodami užduočių tvarkytuvę
- Atidaryk Užduočių tvarkyklė.
- Jei atrodo taip, perjunkite jį į visą rodinį naudodami apatiniame dešiniajame kampe esančią nuorodą „Daugiau informacijos“.

- Perjungti į Spektaklis skirtukas.
- Dabar galėsite pamatyti disko tipą.

Su tavimi baigta.
Galiausiai galite naudoti „PowerShell“, kad surastumėte disko tipą naudodami specialią cmdlet, Get-PhysicalDisk.
Raskite, ar turite HDD arba SSD „PowerShell“.
-
Atidarykite „PowerShell“ kaip administratorių.
Patarimas: galite pridėti kontekstinį meniu „Atidaryti PowerShell kaip administratorių“.. - Įveskite arba nukopijuokite ir įklijuokite šią komandą:
Get-PhysicalDisk | Format-Table -AutoSize - Išvestyje žiūrėkite kiekvieno disko stulpelio „MediaType“ reikšmę.

Viskas.
Susiję straipsniai:
- Kaip apkarpyti SSD sistemoje „Windows 10“.
- Kaip sužinoti, ar TRIM įgalintas SSD sistemoje „Windows 10“.
- Kaip defragmentuoti diską sistemoje „Windows 10“.
- Kaip įjungti SSD diskų TRIM sistemoje „Windows 10“.
- Kaip įdiegti „Windows 7“ PCI Express (NVMe) SSD diske